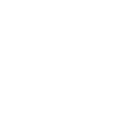Building the greatest court may please your vassals and attract interesting people, but it also gives your complaining courtiers a place to find you. Make decisions that will smooth the troubled waters in your kingdom, while impressing visitors with your collection of masterpieces and relics. Hire vassals and courtiers to take positions of privilege in your court and help increase its grandeur. The Royal Court DLC adds new ways to interact with your kingdom or empire, as well as major changes to the cultural system of the game. Diverge your culture or blend in with the locals to create a new hybrid culture. Distinguish your realm and dynasty further with the new Coat of Arms Designer. Create unique banners, names and mottos and make the world remember them! All of this has been revamped and restructured to fit with the design philosophy of the Console Edition.
One of the new features of the Royal Court is the introduction of the Inventory System. Characters can now carry artifacts on their person; A weapon, a set of armor, headgear, regalia and up to four trinkets. Like the Kill List in Northern Lords, the Inventory System is directly connected to each independent ruler, meaning the logical location to access this feature is the Character Radial.
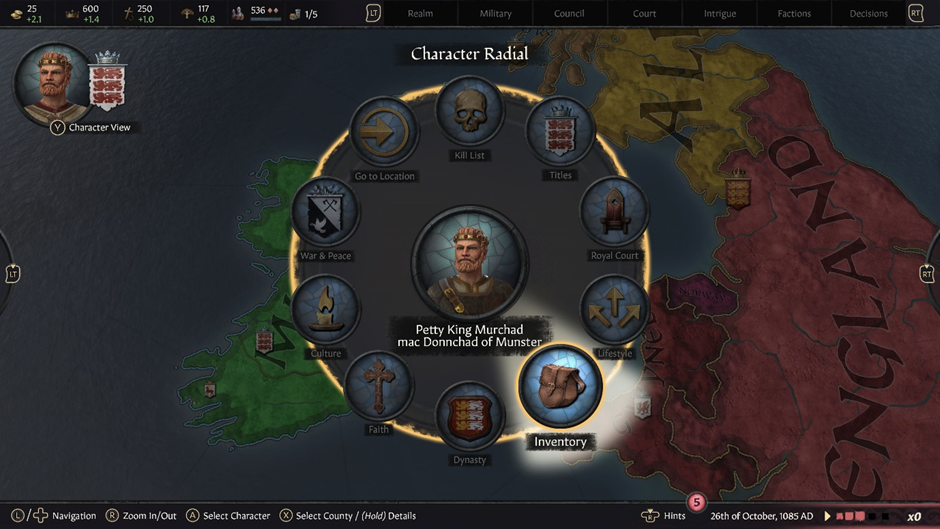
Players access the Character Radial as normal (holding down left trigger) and there they will find this new option. There are two states in which the Inventory option can appear: Enabled and Disabled (greyed out). The first will always be true when players are checking their own Character Radial. The second will appear if the target character doesn’t have an artifact of any kind in their inventory.
After accounting for all the different elements of the menu, it was decided that to properly adapt it to consoles it was necessary to turn it into a full screen menu. This approach gave us extra real estate to work with. The menu is still divided into two sections; left side, where players can see what is currently equipped; and right-side, where players have access to two new tabs: Equipment and Artifact Board.
The first displays all the equipment available to the player where the latter deals with all the other matters related to artifacts, from hiring an Antiquarian to commission artifacts as well as seeing a list of the ruler’s claims on other artifacts.
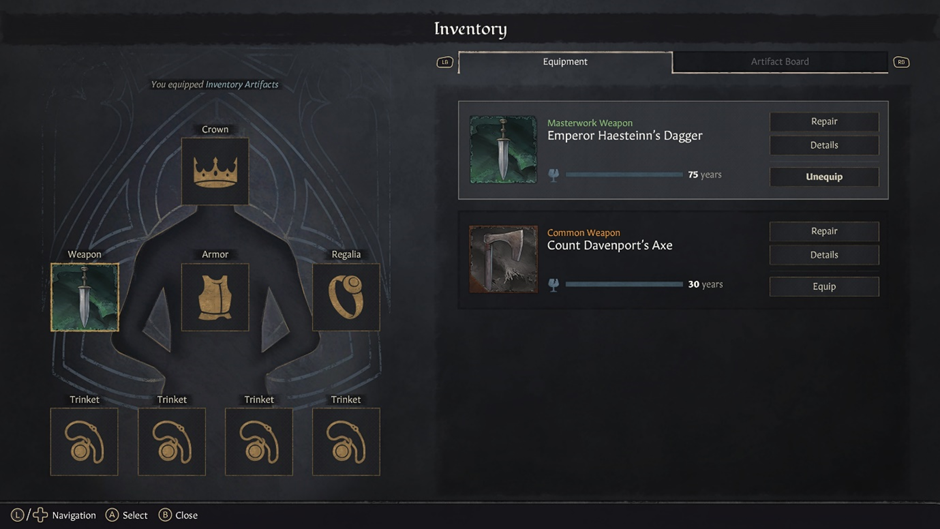
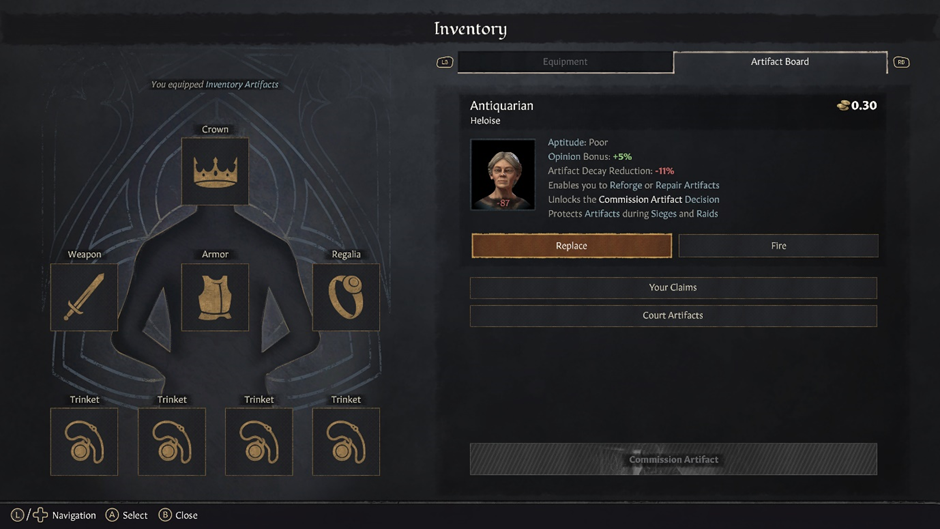
Keeping up with the artifacts, players can now fabricate claims on other rulers’ artifacts and claim them as their own. To do this, players can use one of the many new character interactions available in the game through the Royal Court DLC.
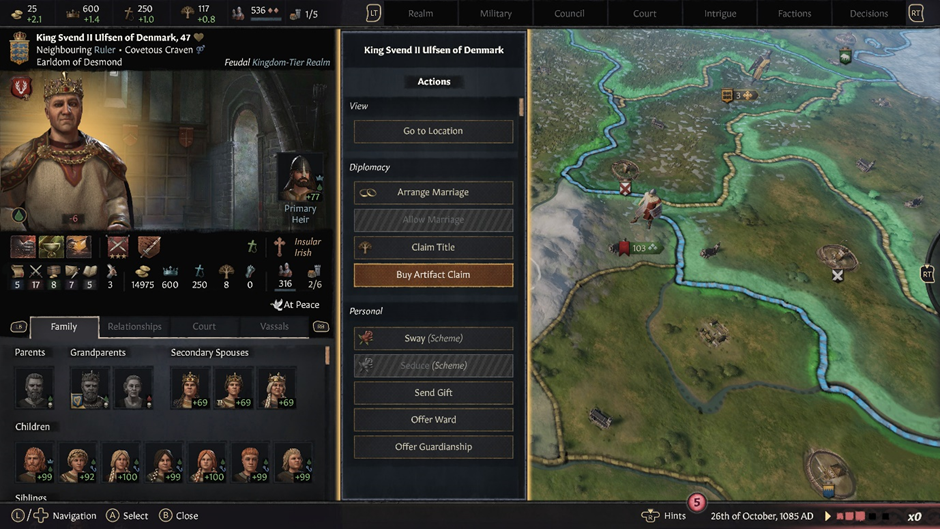
After selecting the artifact they want to claim, players can decide how they are going to get it from the temporary owner.
Depending on the player’s character stats, different options will become available. More bellicose rulers will have the option to declare wars for the artifact where more intrigue-oriented rulers will prefer a more covert approach.
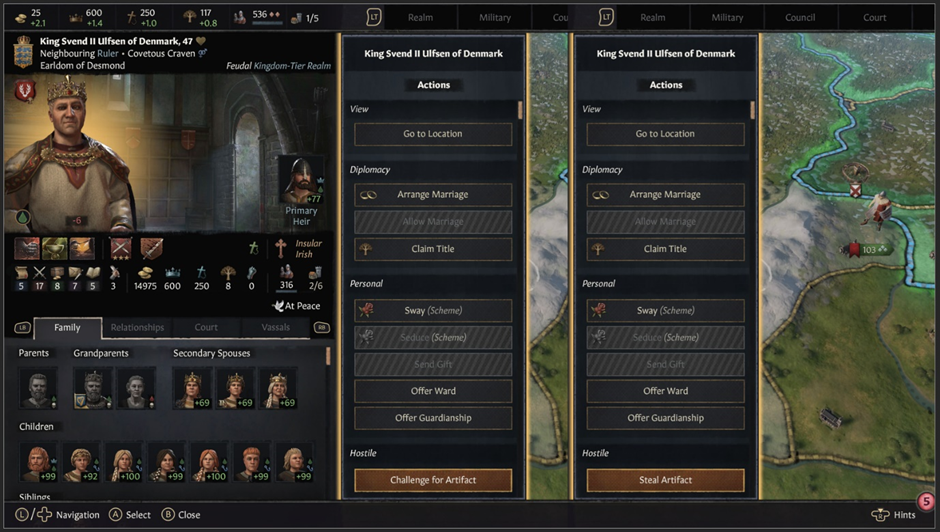
Some artifacts are meant to be worn while others are meant to be displayed. With the new Royal Court menu players can do exactly that. The menu features a fully rendered 3D court scene that will change in appearance as the game progresses and players gain more and more grandeur. It can be accessed through the Alerts Menu – when new inspirations or court events appear – or by opening the Character Radial.
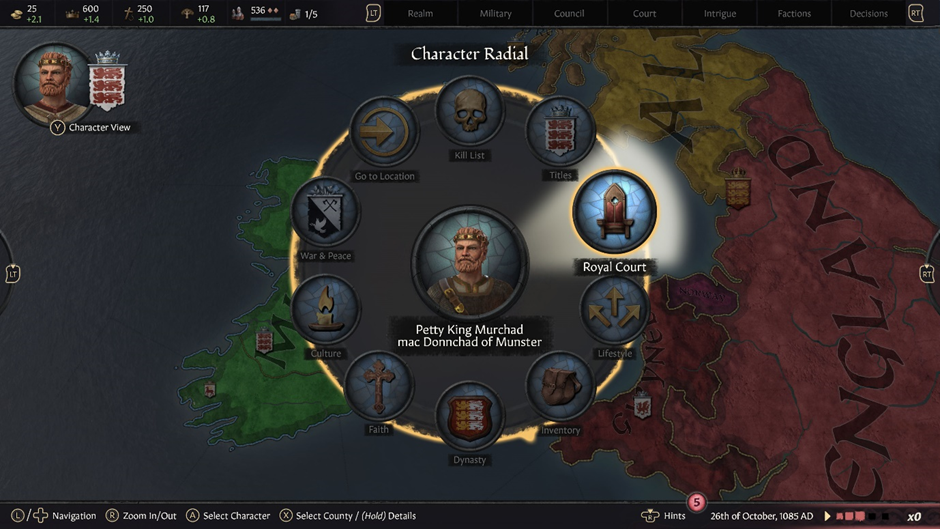
Adapting this menu was a challenge as there were several unique menus that were not based on any other existing menus in the game, plus a variety of interactions dependent on the players ability to navigate the screen freely. The solution in this situation was to go back to the established design rules and figure out where each element fit best.

Starting with the Royal Court menus (orange highlight), we moved them to the top right corner of the screen and mapped the trigger buttons to navigate between the three options. Because the console version has the resources displayed on the top left corner of the screen, the Court Grandeur level (red highlight) was moved to the top center of the screen, so it is immediately clear what the current level of the court is.
The Hold Court button has been moved to the center of the screen to serve both as the default highlight option for when the menu is opened, and to serve as an “anchor point” for the rest of the interactions in the menu. The Photo Mode button was moved below the Hold Court button for easy access, while the Inspirations and Court Events were moved above it. These changes allow for easy navigation between some of the more commonly interacted with elements of the Royal Court during a play session.
When a new inspiration is available, players simply navigate up to highlight it. If there are multiple inspirations and/or Court Events, the two will move in opposite directions – Inspirations will move to the left of the screen as more are added, and Court Events will move to the right.
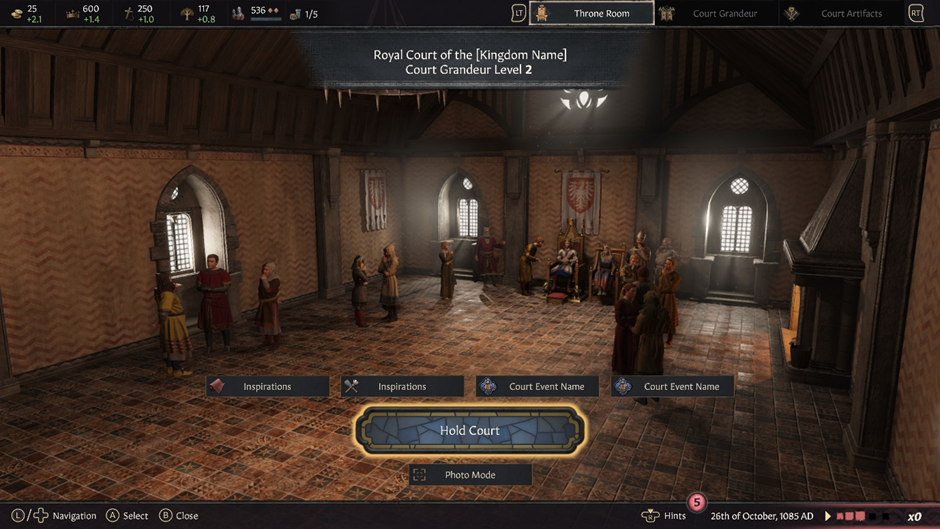
The Photo Mode menu was one of the simplest ones to adapt as it required minimal changes. Because of the nature of the platforms, we removed the “take Screenshot” button present in the base version of the game, as the controller of each console already has a dedicated button for this function. The orientation of the options was also adjusted to be all in a single line layout to facilitate navigation.
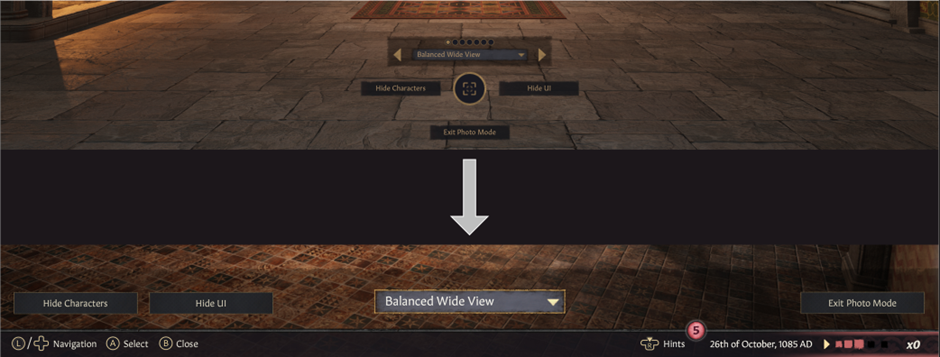
The Court Grandeur menu had similar challenges to previous menus, where a lot of information was presented in a small space. To better understand how to adapt the menu, we highlighted the different types of information being displayed and tried to group them in such a way to provide quick and clear information to players.

Looking at the grandeur level and the amenities (highlighted in orange) and all the information displayed, plus interactions, it became clear the best way to approach this adaptation was to make the menu full screen. This way we can separate information while still being able to comfortably display it without losing critical detail. Consequently, we added two tabs to the full screen menu – Grandeur and Amenities.
The first shows a breakdown of the court grandeur with all its modifiers and baseline. It also shows where the player’s court is currently positioned in the world rank. We also included the Court Type and Court Language in this tab.
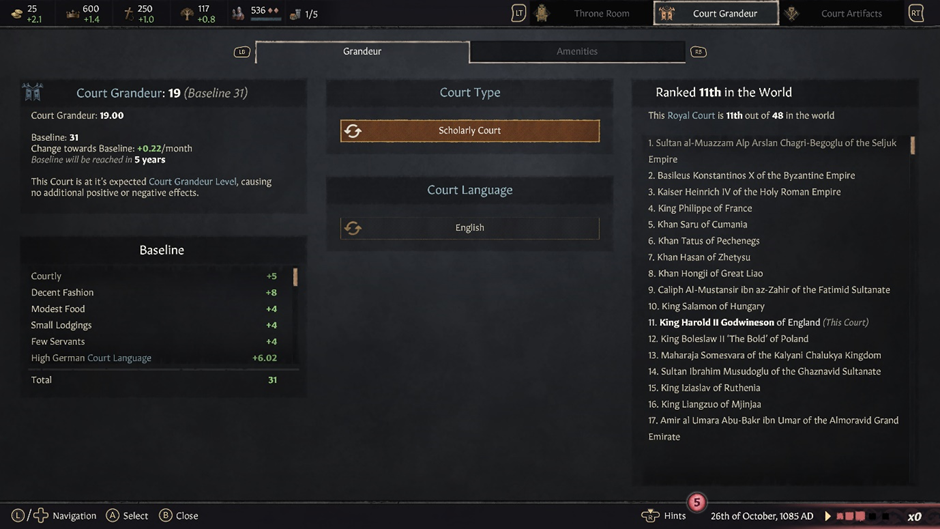
The second tab is dedicated completely to the amenities system of the Royal Court. All the different elements present in the original version of the menu have been repositioned and rescaled to allow for better readability, navigation, and interaction.
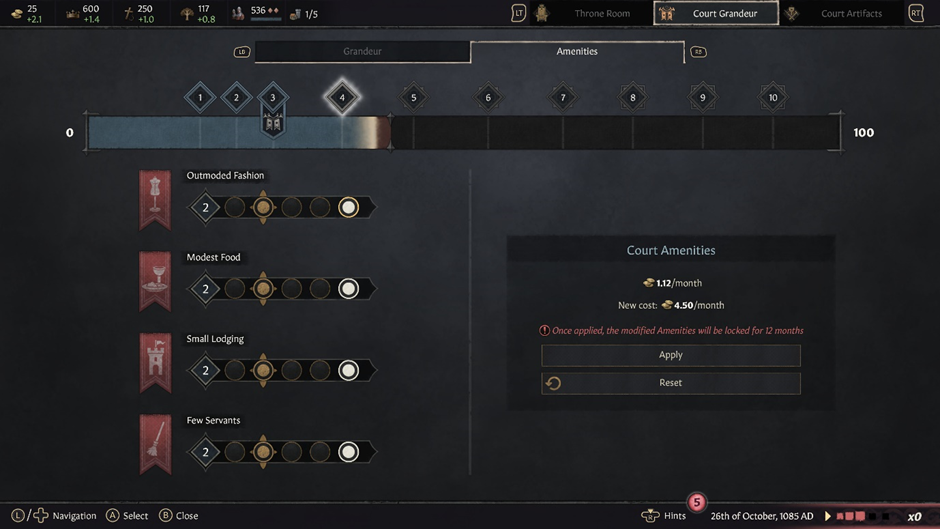
The Court Artifacts tab of the Royal Court was an interesting part of the development. Initially we tried to emulate the PC counterpart to allow players to switch between the menus and scene, selecting characters and artifact slots as needed. However, this was not possible because of the clustered positioning of the characters and other elements within the court scene. Making it hard to navigate in a smooth way.
The menu itself is similar to its PC variant, with the major difference being the two tabs at the top of the menu – each representative of the buttons at the bottom of the menu in the PC version.
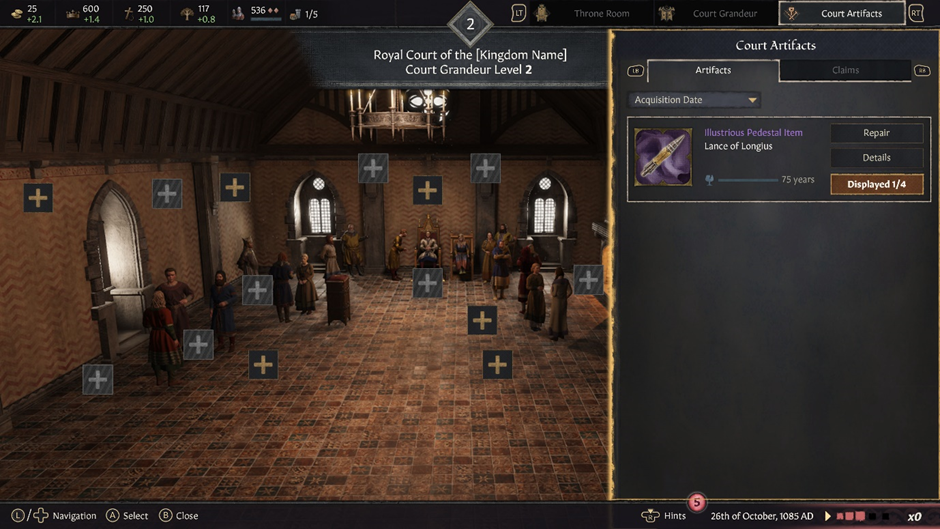
The small circular buttons have also been changed to rectangular buttons and moved inside the artifact/ item’s box. This allows players to navigate to all the available options for each of the artifacts individually. Once an artifact is selected to be displayed, the focus will shift to the scene. Players can then highlight and select specific slots to display them.
The claims tab shows when players have claims on other artifacts.
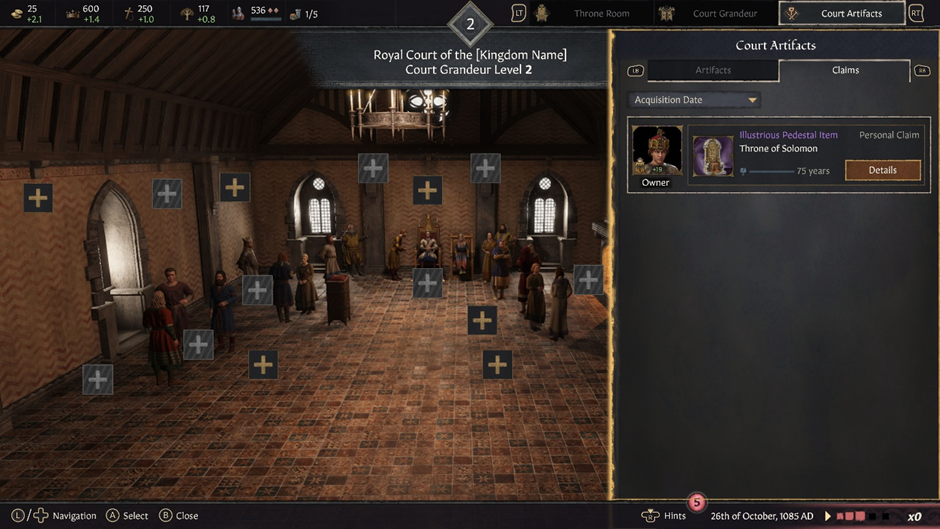
Players can select the details option to see a breakdown of the artifact. Its history, modifiers, and durability. From that menu players can start schemes to steal the artifact or start a war to take it.
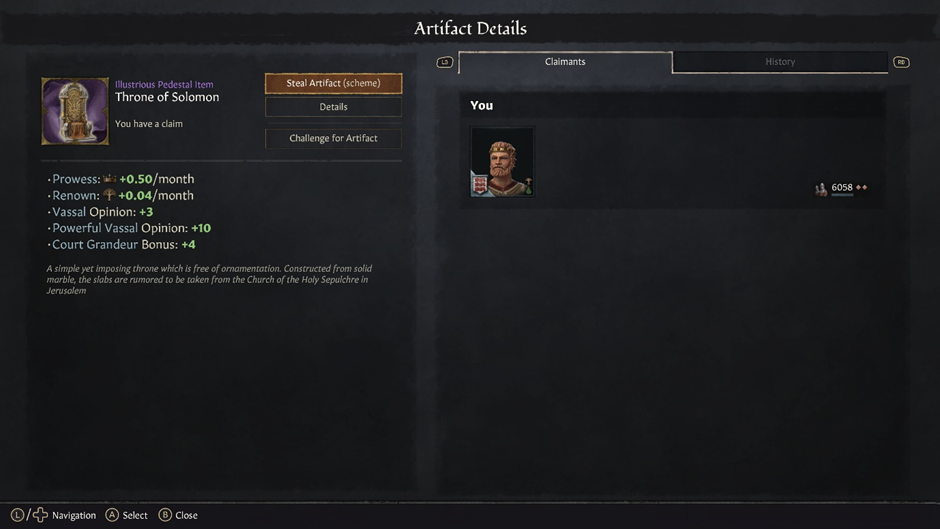
As players expand and their court gains more and more grandeur, it becomes important to re-establish your culture. Royal Court brings an overhauled Culture system to the game that allows players to diverge and hybridize cultures as they see fit.
To access the new menu, players open the Culture menu through the Character Radial and select the Culture option on the bottom left area of the radial. Once opened, players will notice something new on the top of the menu: two tabs. These are Traditions and Pillars (new content) and Innovations (existing content).
Starting with the existing content, mechanically nothing has changed except for the way players can switch between the medieval eras. Previously players would use the shoulder buttons to accomplish this. Thanks to the addition of the tabs, this is no longer possible. Instead, players need to highlight and select each era individually to see their innovations.
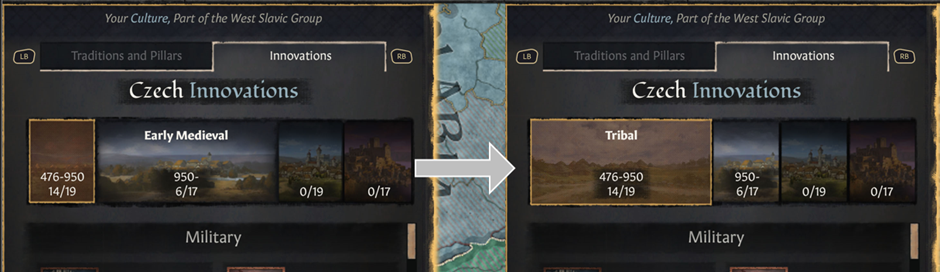
The Traditions and Pillars tab will present itself in two distinct layouts depending on if players are checking their own culture’s menu or a different culture’s menu.
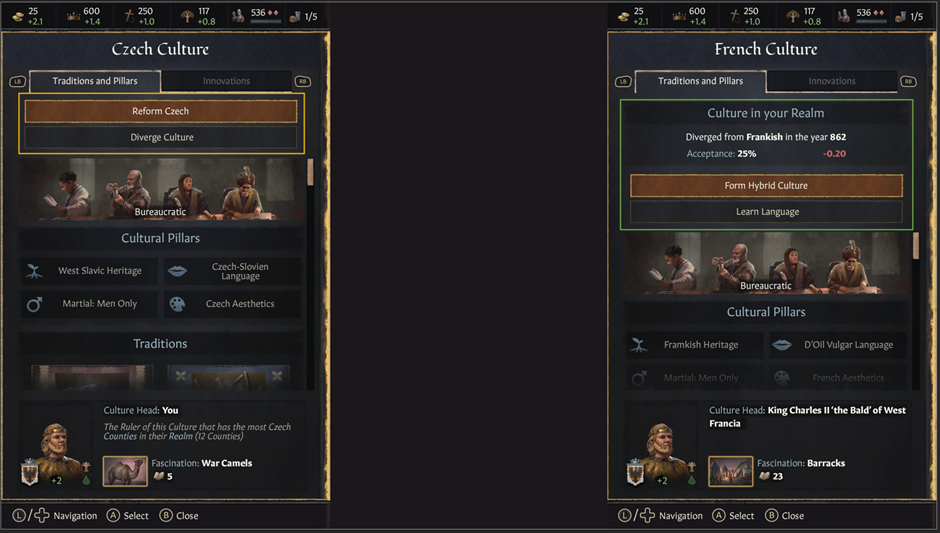
When looking at their own culture menu, players have access to two options: Reform and Diverge (yellow highlight). The first option allows players to change singular aspects of the culture, like its ethos or traditions. These changes will take a certain amount of time and only take effect once that time has passed. The second option, Diverge, will open a new menu, and allow players to change as many or as few aspects of their current culture to form a new culture.
The Diverge Culture menu has had a similar treatment to the Create New Faith menu. It has been turned into a full screen menu, divided into two main sections. The left side section has two tabs that players can switch between with the shoulder buttons of the controllers and covers both Pillars and Traditions of the culture. Options will vary depending on the current situation of the game. The right section of the menu covers the more managerial aspects of the divergence. It shows players how much the action will cost; how many people will accept the divergence and other notes that are important for players.
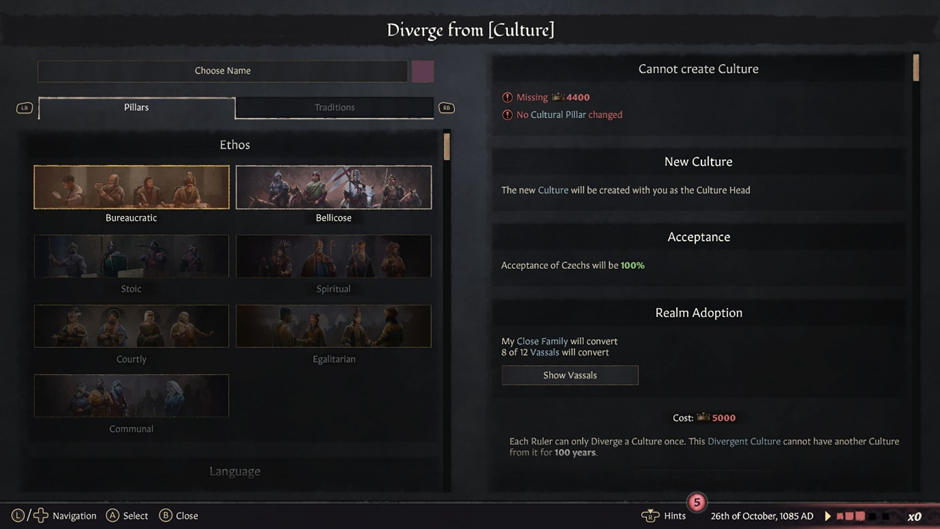
To create a hybrid culture, players must access a different culture from their own. They can accomplish this by accessing the Culture menu of a different character or by changing the map mode to the Culture mode and selecting one of the many cultures on the map. The menu this time will show players the option to hybridize with the culture, along with a Cultural Acceptance percentage and an option to learn language.
Cultural Acceptance is important, as players need to have it at a certain percentile level to unlock the Form Hybrid Culture option. To do this, players need to set their Steward to Promote Cultural Acceptance.
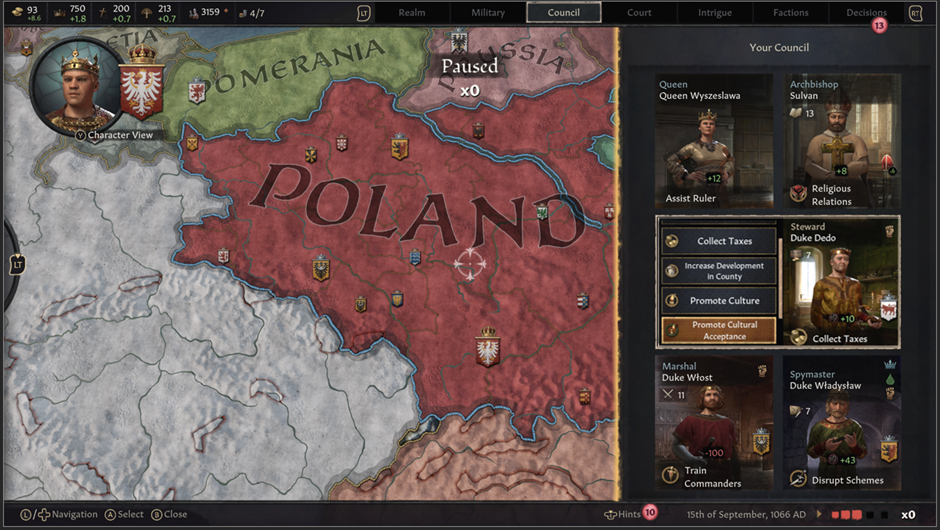
The Form Hybrid Culture menu has had the same treatment as the Diverge Culture menu. It is now full screen with two main sections on each side. On the left section, players have access to three tabs: Pillars, Traditions and Aesthetics. The first two tabs are like the Diverge Culture menu, with the difference that now players have access to the options from both cultures instead of just one. Aesthetics, like the name suggests, lets players choose the aesthetic of their new culture, picking between the aspects from both cultures, from the look of castles, to fashion, names and Coat of Arms designs. The right section is again more related to managerial aspects of the hybridization. It shows players the cost, number of vassals that will accept the change, and the number of innovations acquired from the merge of the two cultures, among other things.
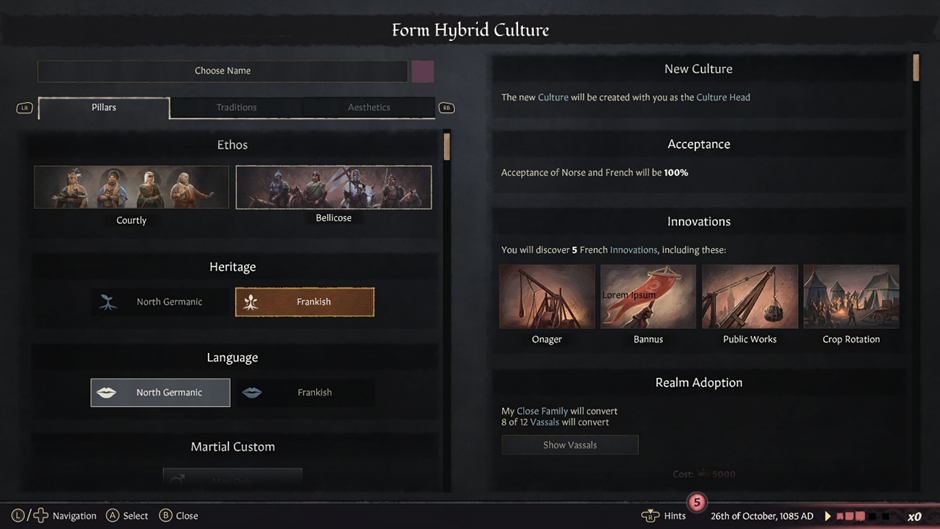
Picking up on the idea of new Coat of Arms, the Royal Court DLC brings to the game the Coat of Arms Designer, a completely new menu where players can customize the coat of arms of their titles and Houses. There are two ways of accessing this feature. One is through the Ruler Designer - while creating their own rulers, players can now also create their own House and title. The second method is through the titles menu while playing the game – players open the Character Radial and select the titles option on the top right area of the radial.
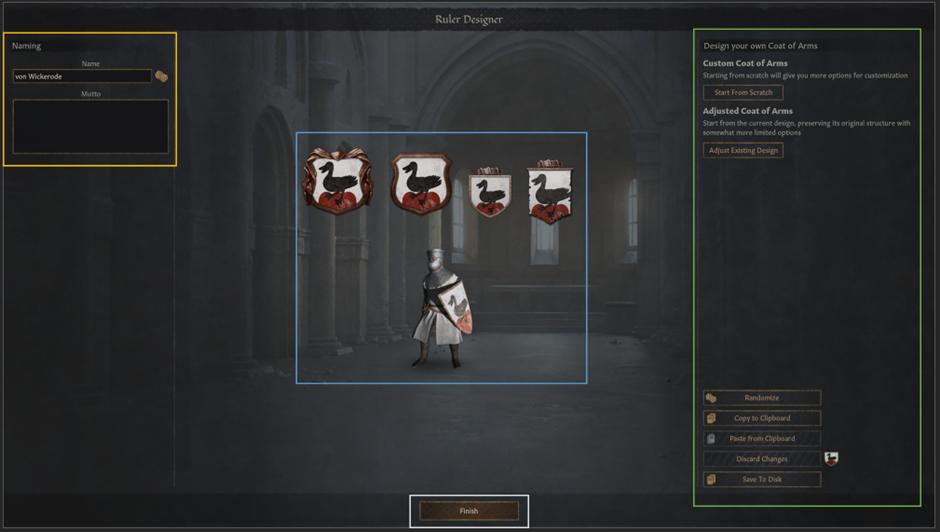
The Coat of Arms Designer presented many of the same challenges as the Rule Designer. Consequently, we used many of the same methods and solutions to adapt the menu. Starting with a breakdown of its different elements.
As the image above shows there were four main components in the original Coat of Arms Designer: Naming, which includes mottos, Design Your Own Coat of Arms, the finish button and the soldier model and shield models. To keep it in theme with the Ruler Designer we moved the shields and soldier to one side of the screen and moved everything else to the other side of the screen. We also created three new tabs: Naming, Coat of Arms and Finalize.

We decided to keep the bottom options seen in the original menu together with the options to create or adjust the coat of arms because the use of the save/load/randomize options is directly affected by the create and adjust options and vice versa, making the flow better by keeping them all in the same page.
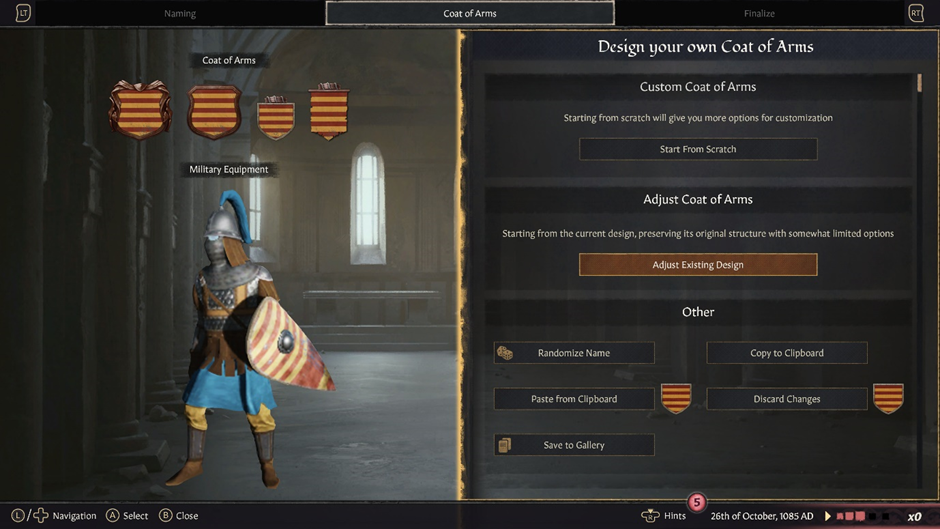
When designing a Coat of Arms there are two options players can take. They can create one from scratch or they can edit a pre-existing one – this also includes those generated by the randomize option. Each option will have its own set of customization options available.
Selecting Adjust Existing Design takes players to a new section of the menu with two new tabs: Background and Emblems. Within Background players have access to two sub tabs: Pattern and Colour. In this case, because players are adjusting the existing design, it is not possible to change the pattern of the background, however, we need to keep the empty menu as the Coat of Arms Designer calls for the same menus when in the “from scratch” mode.
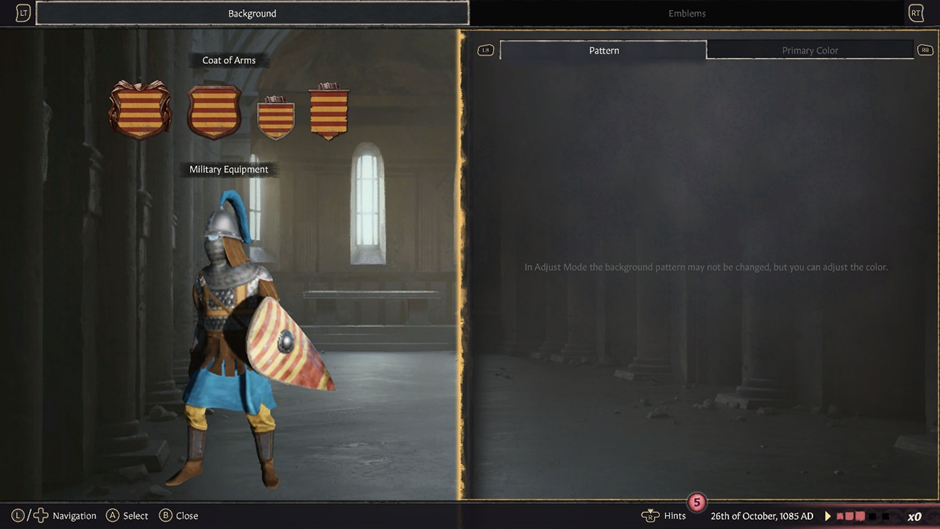
In the Emblems tab players have two sub tabs: Emblems and Color. In the first players can see all the currently selected emblems being used on the coat of arms. Players can select each emblem individually and change it from a variety of choices.
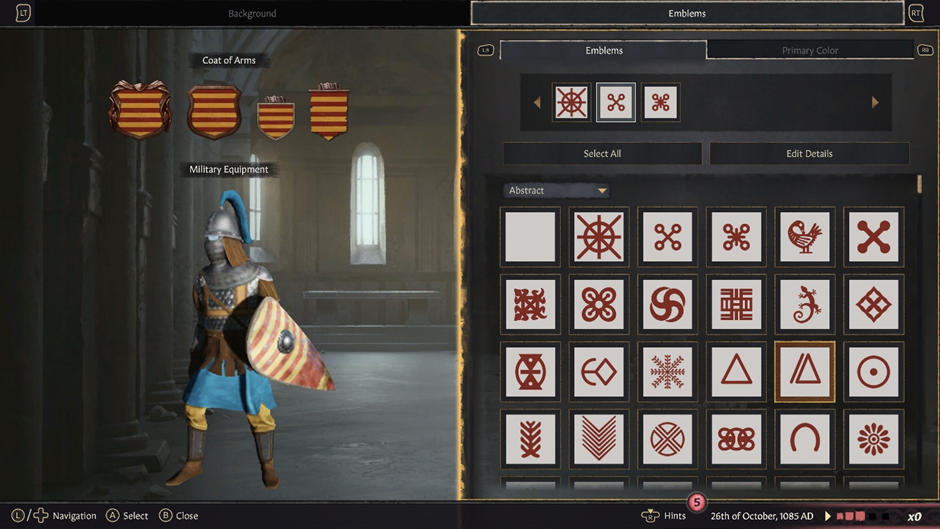
Players also have access to the Edit Details button - which can be accessed while no emblem is selected. This section of the menu allows players to add or remove emblem slots as well as edit each emblem’s size, rotation, and position.
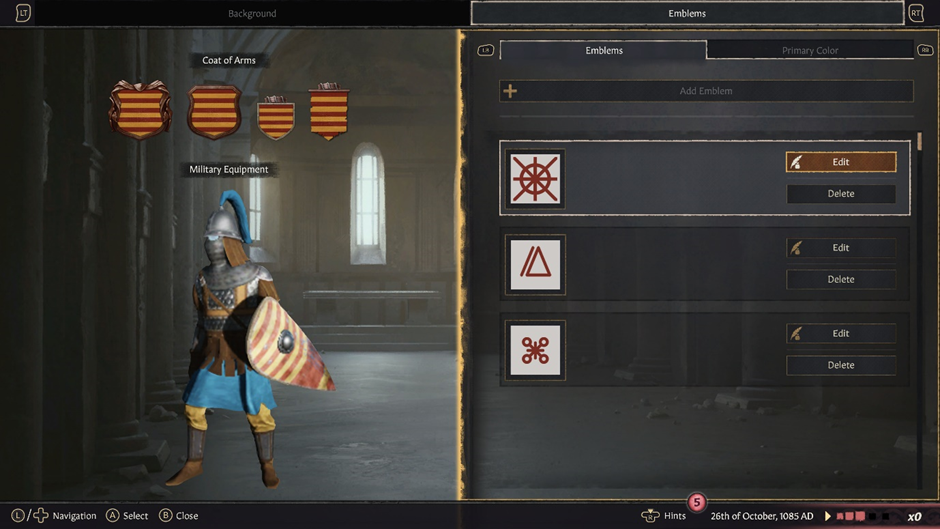
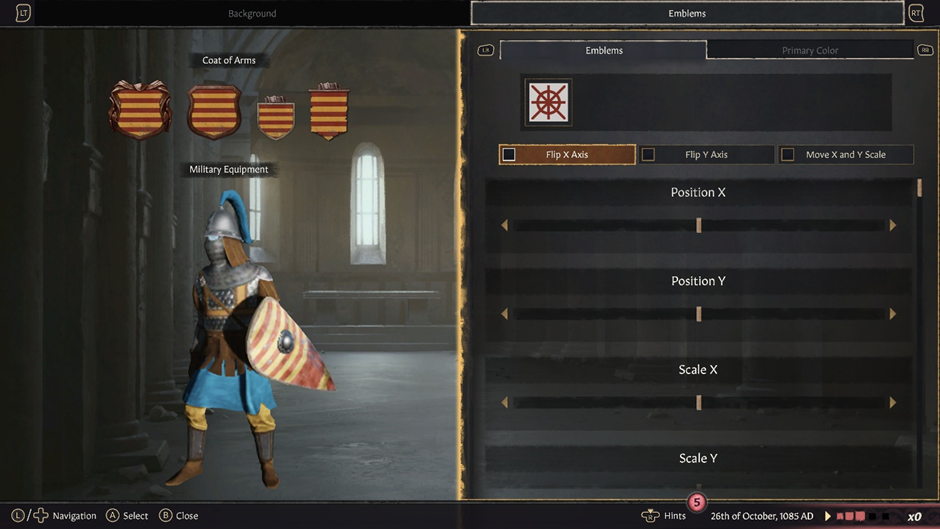
When starting from scratch, players will have access to three tabs: Background, Layout and Emblems. The first tab is almost identical to the one in “adjust mode” with the minor difference being players can now select from a variety of patterns instead of being locked to an existing one.
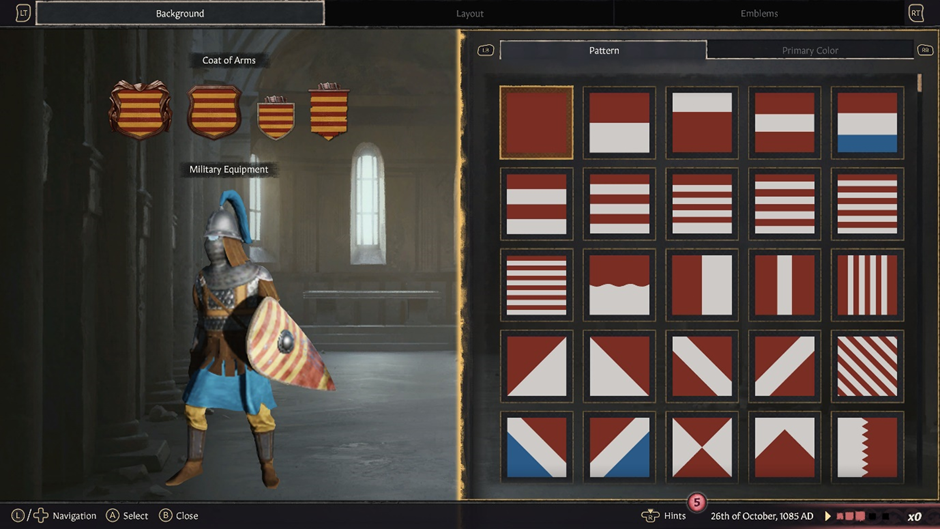
The Layout tab serves as a layout preset. Players can pick from the list of presets and set how and where their emblems are in the coat of arms.
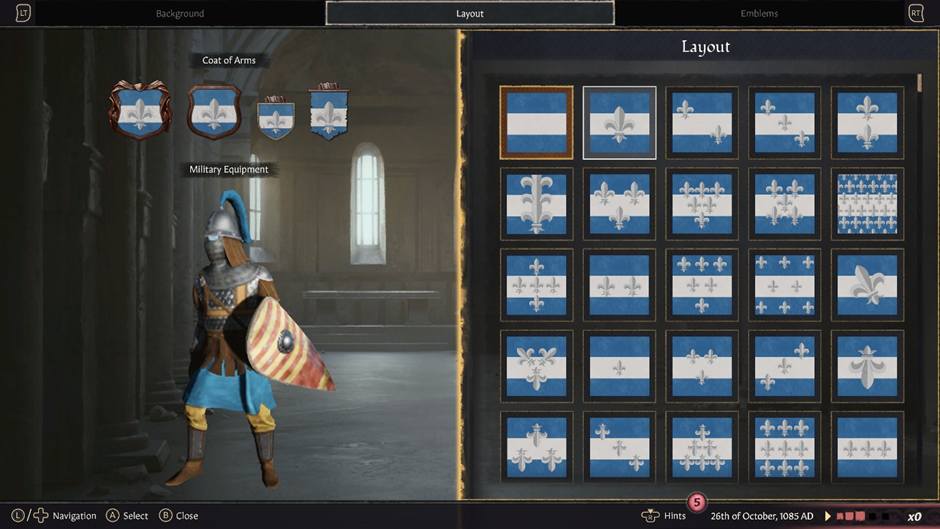
The final tab works in the same way as the one present in the “adjust mode”: players can change the emblems from a wide selection of lists, where they can change size, rotation, and position.
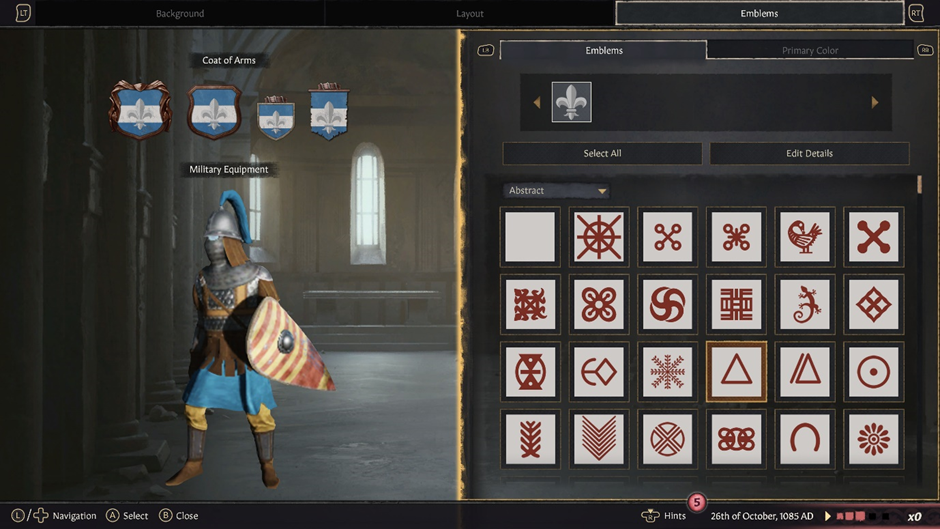
Once players have finished their designs, they can finalize their changes and return to either the Ruler Designer or the World Map, depending on where they accessed the Coat of Arms Designer from.
That’s all folks! From the entire team at Lab42, we appreciate your patience and hope you all enjoy creating your culturally distinct kingdoms and empires in the world of CK3.
May you reign long and well.
How will you rule? The Royal Court DLC for the Console Edition of Crusader Kings III releases on May 17th!
Inventory
One of the new features of the Royal Court is the introduction of the Inventory System. Characters can now carry artifacts on their person; A weapon, a set of armor, headgear, regalia and up to four trinkets. Like the Kill List in Northern Lords, the Inventory System is directly connected to each independent ruler, meaning the logical location to access this feature is the Character Radial.
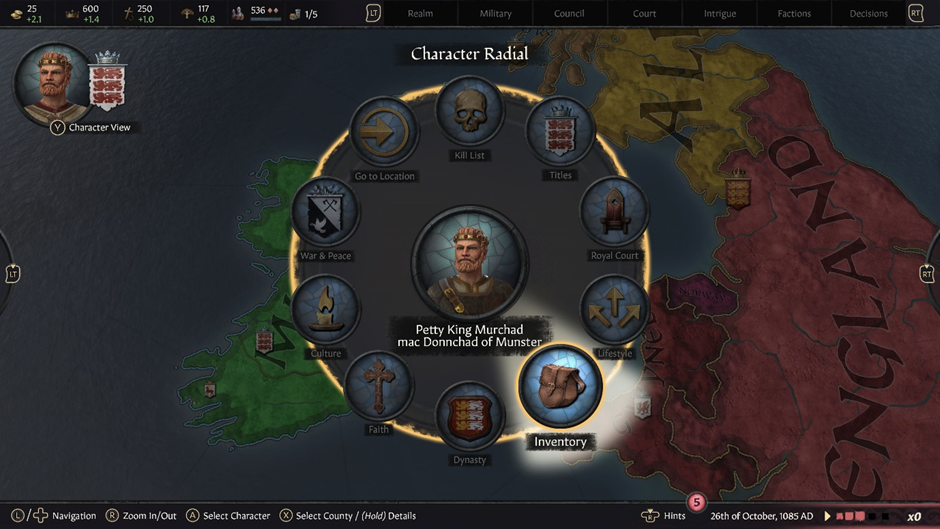
Players access the Character Radial as normal (holding down left trigger) and there they will find this new option. There are two states in which the Inventory option can appear: Enabled and Disabled (greyed out). The first will always be true when players are checking their own Character Radial. The second will appear if the target character doesn’t have an artifact of any kind in their inventory.
After accounting for all the different elements of the menu, it was decided that to properly adapt it to consoles it was necessary to turn it into a full screen menu. This approach gave us extra real estate to work with. The menu is still divided into two sections; left side, where players can see what is currently equipped; and right-side, where players have access to two new tabs: Equipment and Artifact Board.
The first displays all the equipment available to the player where the latter deals with all the other matters related to artifacts, from hiring an Antiquarian to commission artifacts as well as seeing a list of the ruler’s claims on other artifacts.
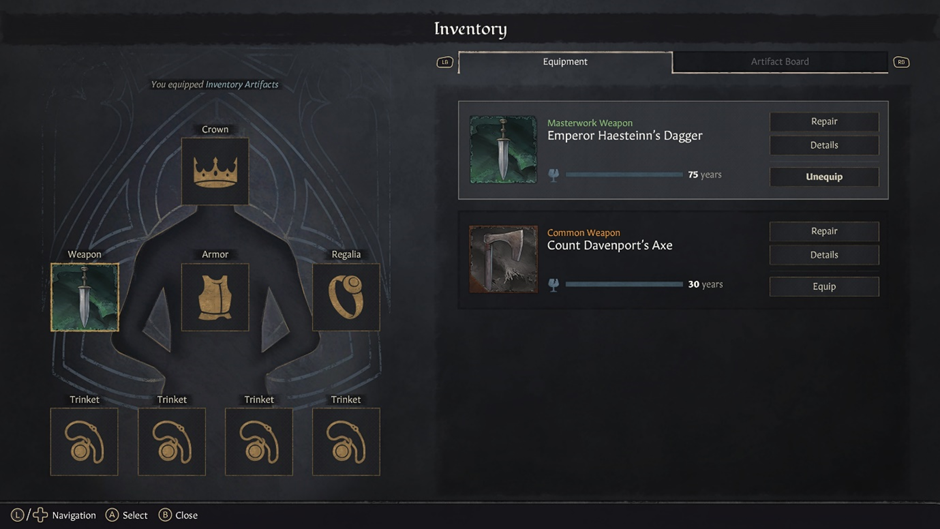
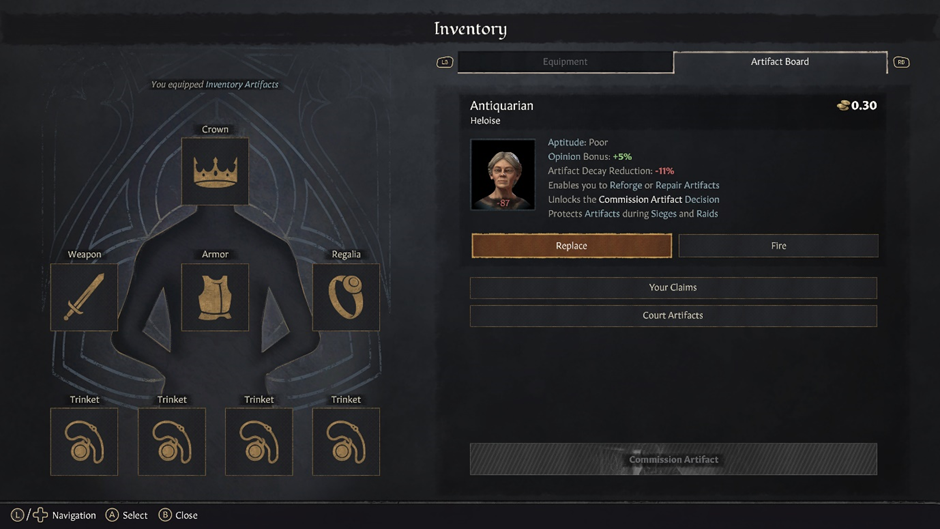
Keeping up with the artifacts, players can now fabricate claims on other rulers’ artifacts and claim them as their own. To do this, players can use one of the many new character interactions available in the game through the Royal Court DLC.
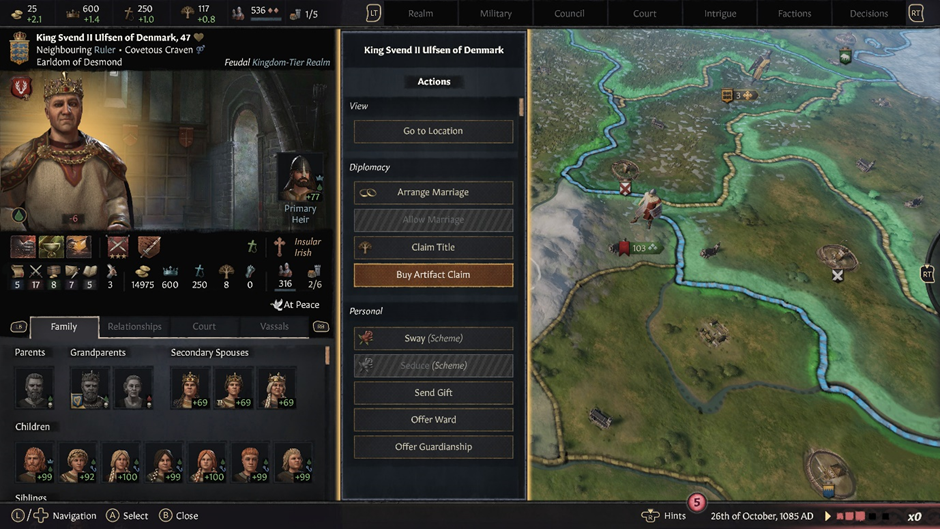
After selecting the artifact they want to claim, players can decide how they are going to get it from the temporary owner.
Depending on the player’s character stats, different options will become available. More bellicose rulers will have the option to declare wars for the artifact where more intrigue-oriented rulers will prefer a more covert approach.
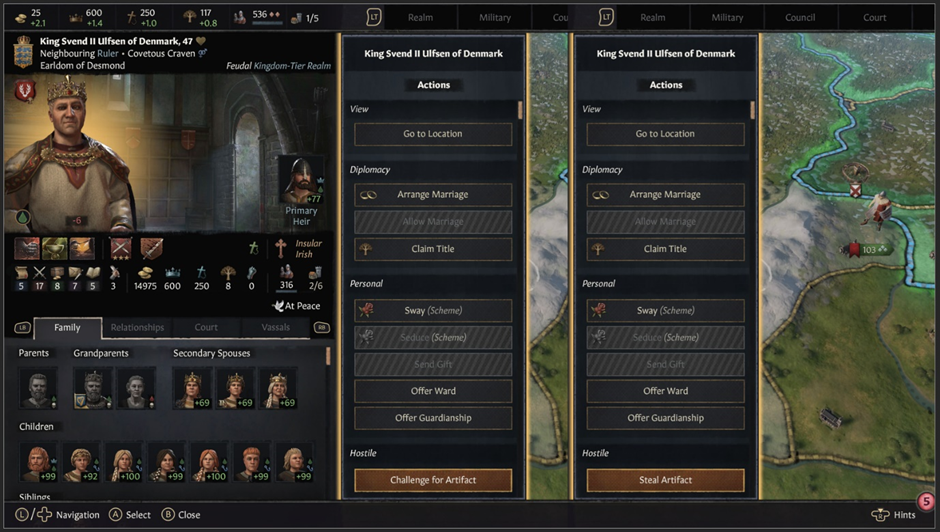
The Royal Court
Some artifacts are meant to be worn while others are meant to be displayed. With the new Royal Court menu players can do exactly that. The menu features a fully rendered 3D court scene that will change in appearance as the game progresses and players gain more and more grandeur. It can be accessed through the Alerts Menu – when new inspirations or court events appear – or by opening the Character Radial.
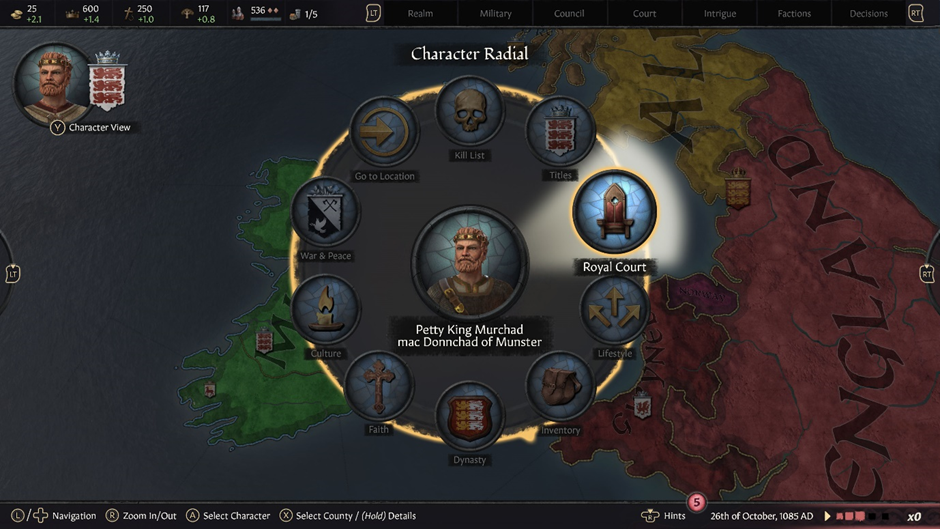
Adapting this menu was a challenge as there were several unique menus that were not based on any other existing menus in the game, plus a variety of interactions dependent on the players ability to navigate the screen freely. The solution in this situation was to go back to the established design rules and figure out where each element fit best.

Starting with the Royal Court menus (orange highlight), we moved them to the top right corner of the screen and mapped the trigger buttons to navigate between the three options. Because the console version has the resources displayed on the top left corner of the screen, the Court Grandeur level (red highlight) was moved to the top center of the screen, so it is immediately clear what the current level of the court is.
The Hold Court button has been moved to the center of the screen to serve both as the default highlight option for when the menu is opened, and to serve as an “anchor point” for the rest of the interactions in the menu. The Photo Mode button was moved below the Hold Court button for easy access, while the Inspirations and Court Events were moved above it. These changes allow for easy navigation between some of the more commonly interacted with elements of the Royal Court during a play session.
When a new inspiration is available, players simply navigate up to highlight it. If there are multiple inspirations and/or Court Events, the two will move in opposite directions – Inspirations will move to the left of the screen as more are added, and Court Events will move to the right.
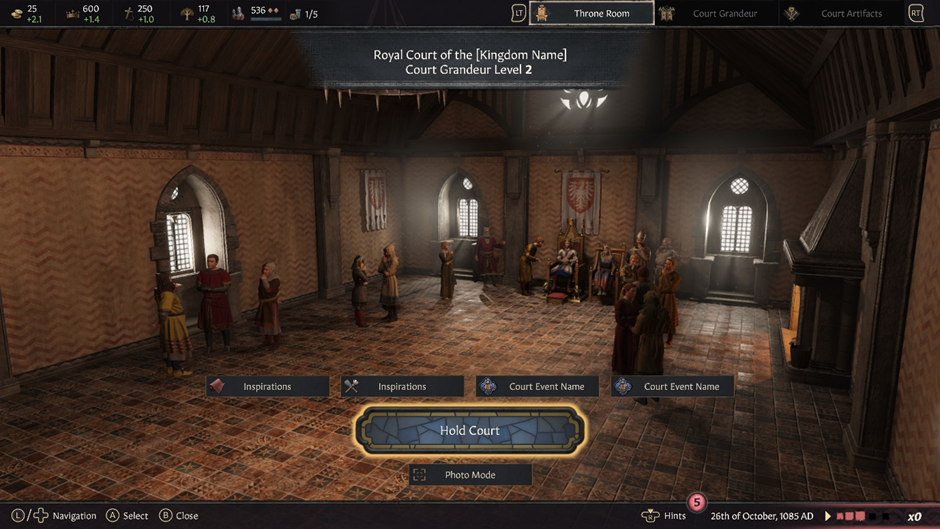
The Photo Mode menu was one of the simplest ones to adapt as it required minimal changes. Because of the nature of the platforms, we removed the “take Screenshot” button present in the base version of the game, as the controller of each console already has a dedicated button for this function. The orientation of the options was also adjusted to be all in a single line layout to facilitate navigation.
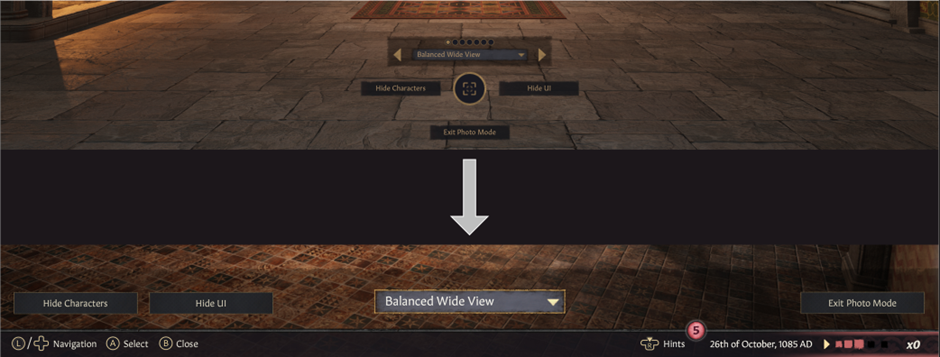
The Court Grandeur menu had similar challenges to previous menus, where a lot of information was presented in a small space. To better understand how to adapt the menu, we highlighted the different types of information being displayed and tried to group them in such a way to provide quick and clear information to players.

Looking at the grandeur level and the amenities (highlighted in orange) and all the information displayed, plus interactions, it became clear the best way to approach this adaptation was to make the menu full screen. This way we can separate information while still being able to comfortably display it without losing critical detail. Consequently, we added two tabs to the full screen menu – Grandeur and Amenities.
The first shows a breakdown of the court grandeur with all its modifiers and baseline. It also shows where the player’s court is currently positioned in the world rank. We also included the Court Type and Court Language in this tab.
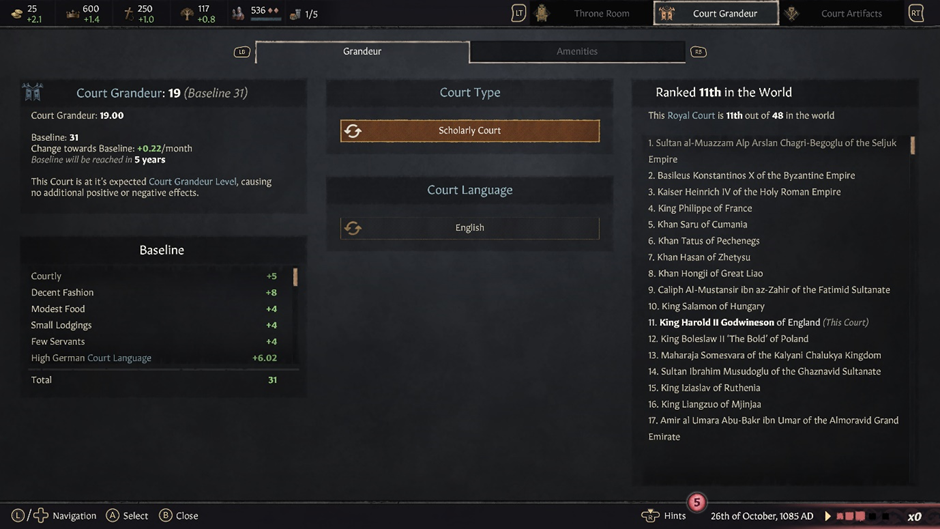
The second tab is dedicated completely to the amenities system of the Royal Court. All the different elements present in the original version of the menu have been repositioned and rescaled to allow for better readability, navigation, and interaction.
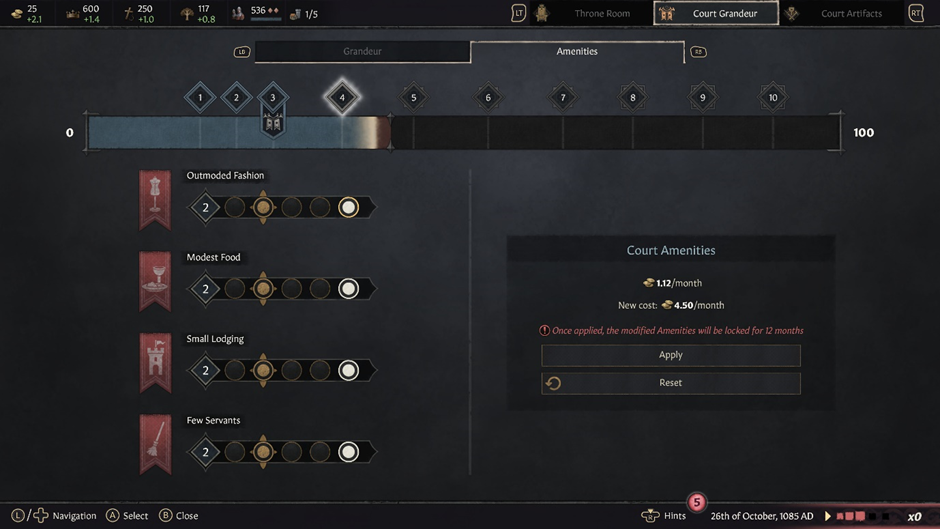
Court Artifacts
The Court Artifacts tab of the Royal Court was an interesting part of the development. Initially we tried to emulate the PC counterpart to allow players to switch between the menus and scene, selecting characters and artifact slots as needed. However, this was not possible because of the clustered positioning of the characters and other elements within the court scene. Making it hard to navigate in a smooth way.
The menu itself is similar to its PC variant, with the major difference being the two tabs at the top of the menu – each representative of the buttons at the bottom of the menu in the PC version.
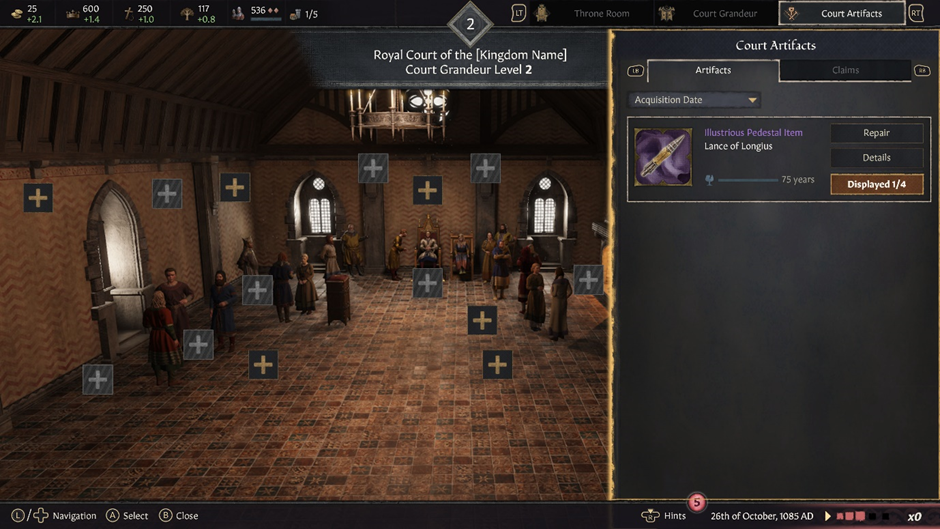
The small circular buttons have also been changed to rectangular buttons and moved inside the artifact/ item’s box. This allows players to navigate to all the available options for each of the artifacts individually. Once an artifact is selected to be displayed, the focus will shift to the scene. Players can then highlight and select specific slots to display them.
The claims tab shows when players have claims on other artifacts.
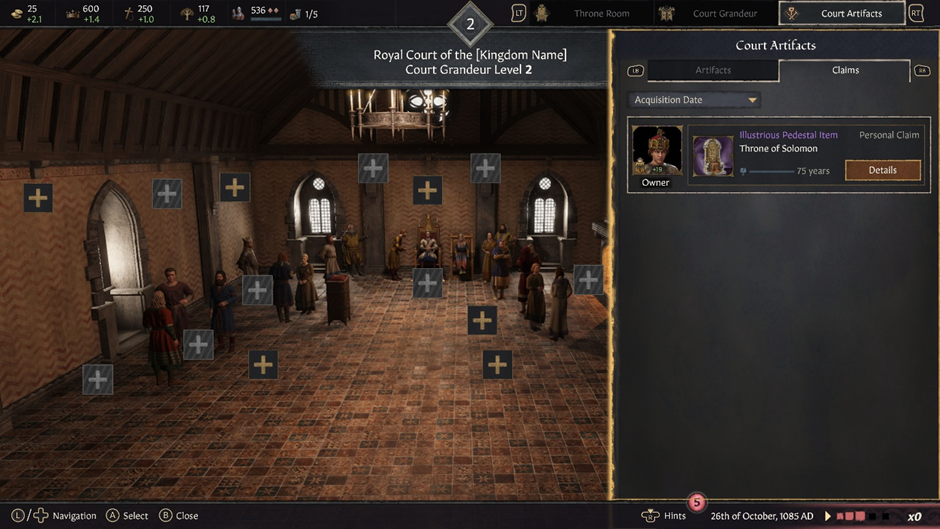
Players can select the details option to see a breakdown of the artifact. Its history, modifiers, and durability. From that menu players can start schemes to steal the artifact or start a war to take it.
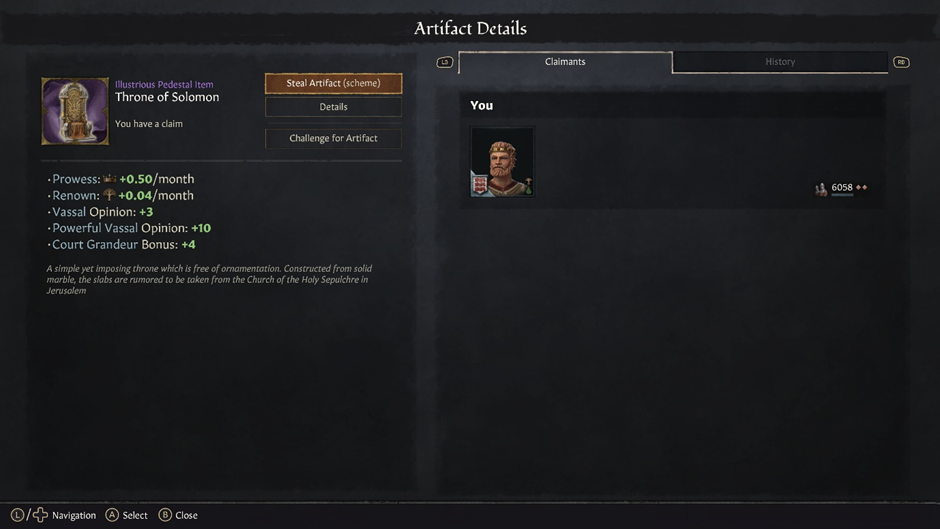
Reforming, Diverging, and Hybridizing Cultures
As players expand and their court gains more and more grandeur, it becomes important to re-establish your culture. Royal Court brings an overhauled Culture system to the game that allows players to diverge and hybridize cultures as they see fit.
To access the new menu, players open the Culture menu through the Character Radial and select the Culture option on the bottom left area of the radial. Once opened, players will notice something new on the top of the menu: two tabs. These are Traditions and Pillars (new content) and Innovations (existing content).
Starting with the existing content, mechanically nothing has changed except for the way players can switch between the medieval eras. Previously players would use the shoulder buttons to accomplish this. Thanks to the addition of the tabs, this is no longer possible. Instead, players need to highlight and select each era individually to see their innovations.
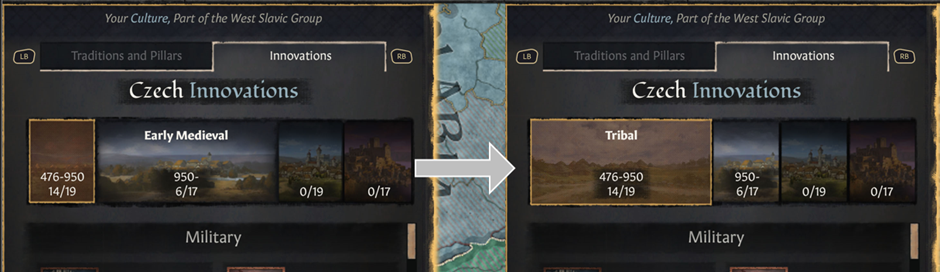
The Traditions and Pillars tab will present itself in two distinct layouts depending on if players are checking their own culture’s menu or a different culture’s menu.
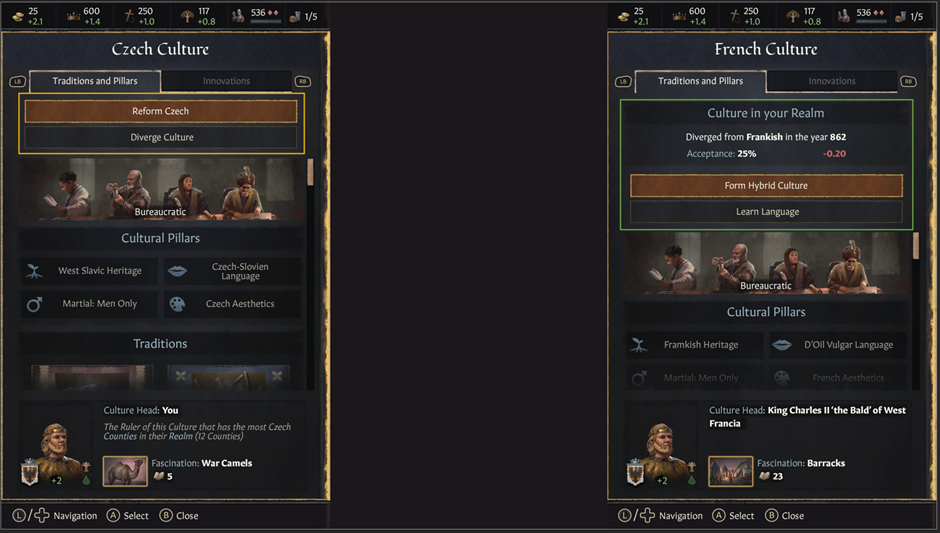
When looking at their own culture menu, players have access to two options: Reform and Diverge (yellow highlight). The first option allows players to change singular aspects of the culture, like its ethos or traditions. These changes will take a certain amount of time and only take effect once that time has passed. The second option, Diverge, will open a new menu, and allow players to change as many or as few aspects of their current culture to form a new culture.
The Diverge Culture menu has had a similar treatment to the Create New Faith menu. It has been turned into a full screen menu, divided into two main sections. The left side section has two tabs that players can switch between with the shoulder buttons of the controllers and covers both Pillars and Traditions of the culture. Options will vary depending on the current situation of the game. The right section of the menu covers the more managerial aspects of the divergence. It shows players how much the action will cost; how many people will accept the divergence and other notes that are important for players.
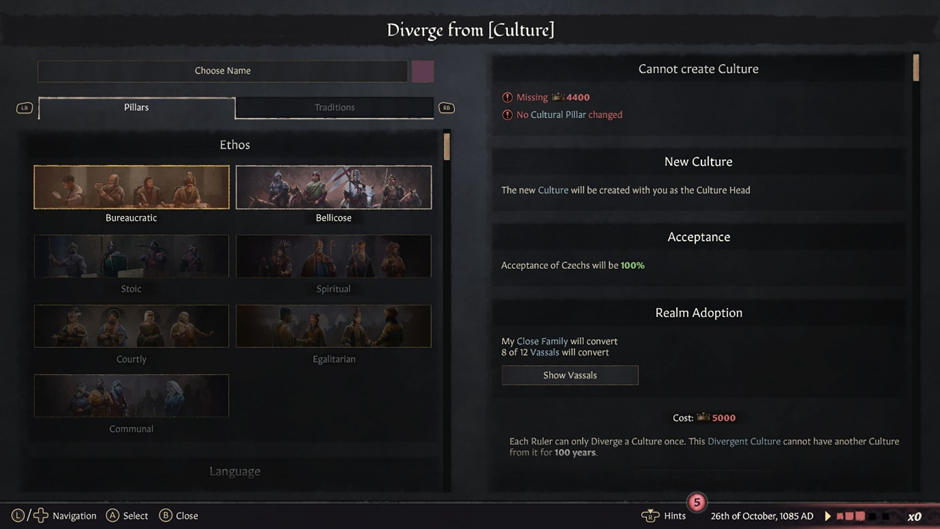
To create a hybrid culture, players must access a different culture from their own. They can accomplish this by accessing the Culture menu of a different character or by changing the map mode to the Culture mode and selecting one of the many cultures on the map. The menu this time will show players the option to hybridize with the culture, along with a Cultural Acceptance percentage and an option to learn language.
Cultural Acceptance is important, as players need to have it at a certain percentile level to unlock the Form Hybrid Culture option. To do this, players need to set their Steward to Promote Cultural Acceptance.
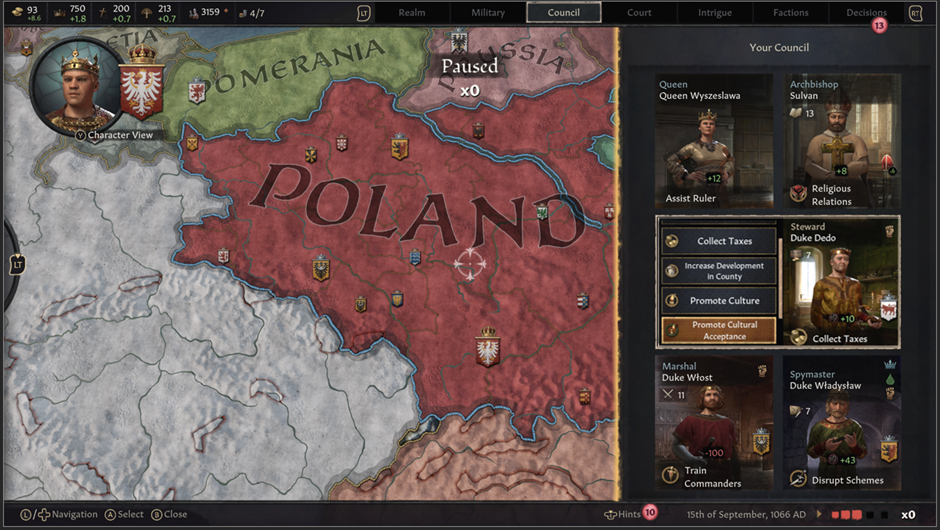
The Form Hybrid Culture menu has had the same treatment as the Diverge Culture menu. It is now full screen with two main sections on each side. On the left section, players have access to three tabs: Pillars, Traditions and Aesthetics. The first two tabs are like the Diverge Culture menu, with the difference that now players have access to the options from both cultures instead of just one. Aesthetics, like the name suggests, lets players choose the aesthetic of their new culture, picking between the aspects from both cultures, from the look of castles, to fashion, names and Coat of Arms designs. The right section is again more related to managerial aspects of the hybridization. It shows players the cost, number of vassals that will accept the change, and the number of innovations acquired from the merge of the two cultures, among other things.
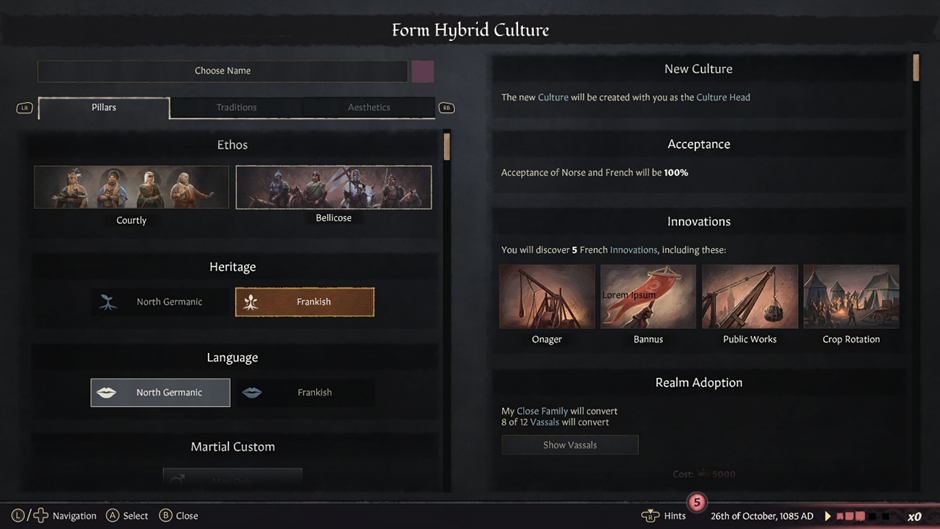
Coat of Arms Designer
Picking up on the idea of new Coat of Arms, the Royal Court DLC brings to the game the Coat of Arms Designer, a completely new menu where players can customize the coat of arms of their titles and Houses. There are two ways of accessing this feature. One is through the Ruler Designer - while creating their own rulers, players can now also create their own House and title. The second method is through the titles menu while playing the game – players open the Character Radial and select the titles option on the top right area of the radial.
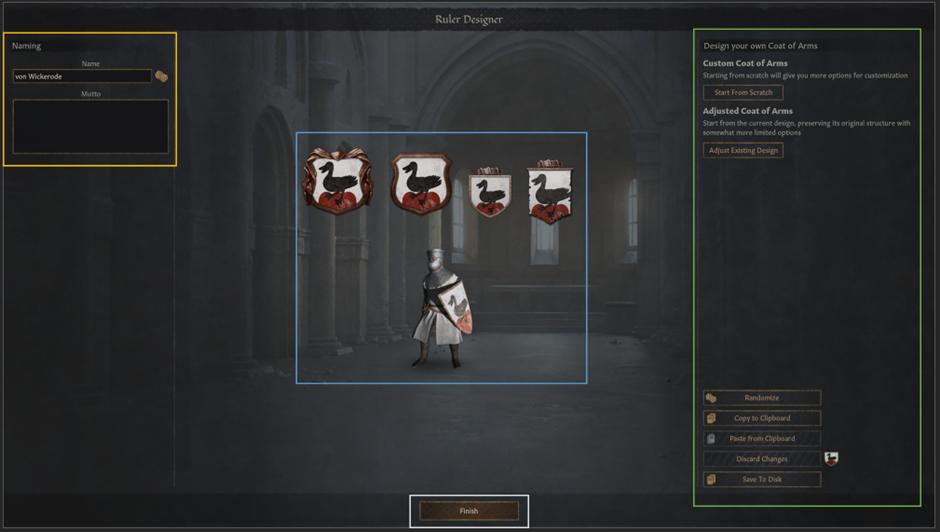
The Coat of Arms Designer presented many of the same challenges as the Rule Designer. Consequently, we used many of the same methods and solutions to adapt the menu. Starting with a breakdown of its different elements.
As the image above shows there were four main components in the original Coat of Arms Designer: Naming, which includes mottos, Design Your Own Coat of Arms, the finish button and the soldier model and shield models. To keep it in theme with the Ruler Designer we moved the shields and soldier to one side of the screen and moved everything else to the other side of the screen. We also created three new tabs: Naming, Coat of Arms and Finalize.

We decided to keep the bottom options seen in the original menu together with the options to create or adjust the coat of arms because the use of the save/load/randomize options is directly affected by the create and adjust options and vice versa, making the flow better by keeping them all in the same page.
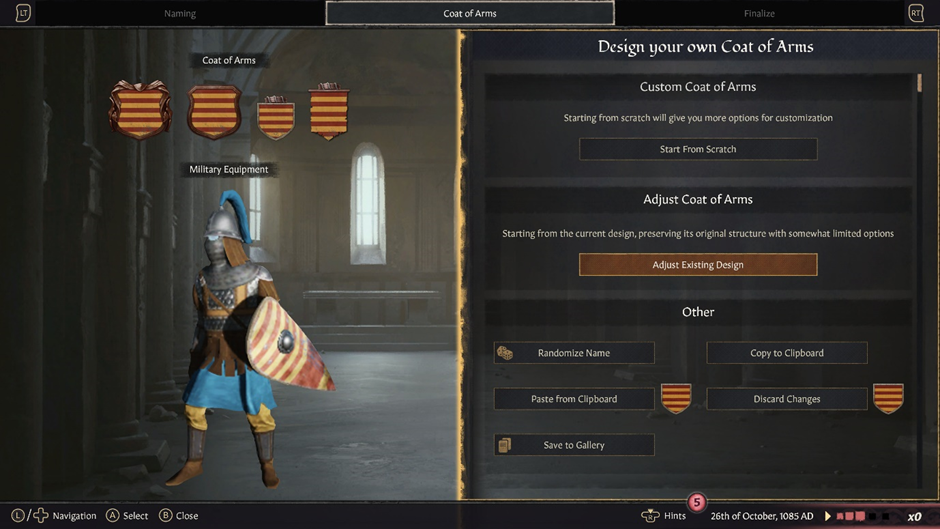
When designing a Coat of Arms there are two options players can take. They can create one from scratch or they can edit a pre-existing one – this also includes those generated by the randomize option. Each option will have its own set of customization options available.
Selecting Adjust Existing Design takes players to a new section of the menu with two new tabs: Background and Emblems. Within Background players have access to two sub tabs: Pattern and Colour. In this case, because players are adjusting the existing design, it is not possible to change the pattern of the background, however, we need to keep the empty menu as the Coat of Arms Designer calls for the same menus when in the “from scratch” mode.
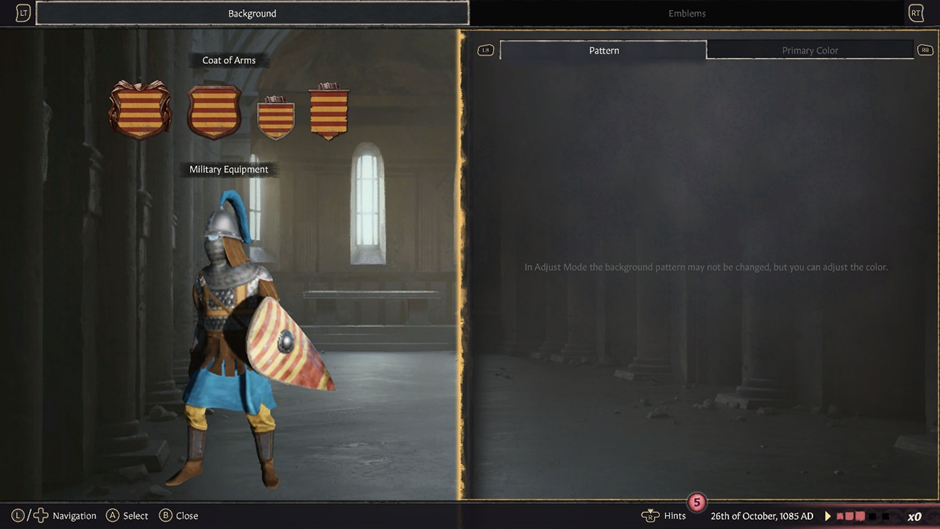
In the Emblems tab players have two sub tabs: Emblems and Color. In the first players can see all the currently selected emblems being used on the coat of arms. Players can select each emblem individually and change it from a variety of choices.
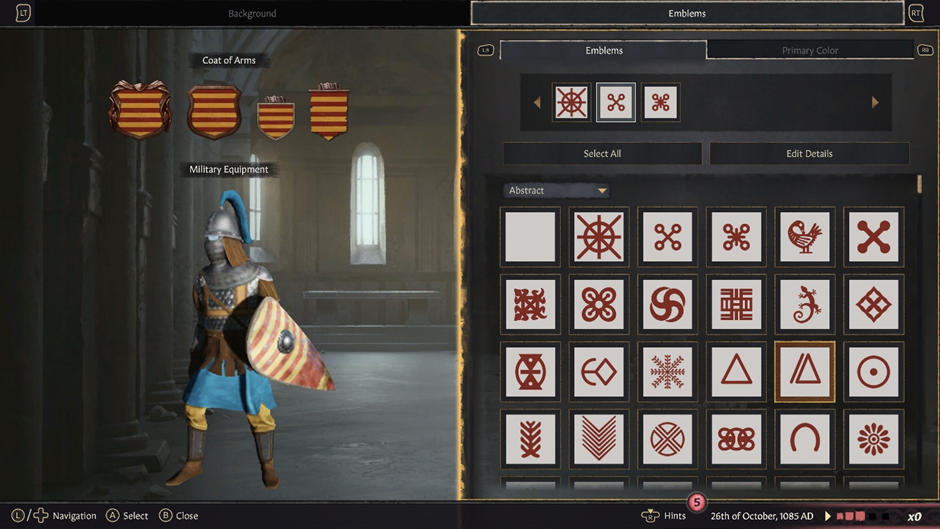
Players also have access to the Edit Details button - which can be accessed while no emblem is selected. This section of the menu allows players to add or remove emblem slots as well as edit each emblem’s size, rotation, and position.
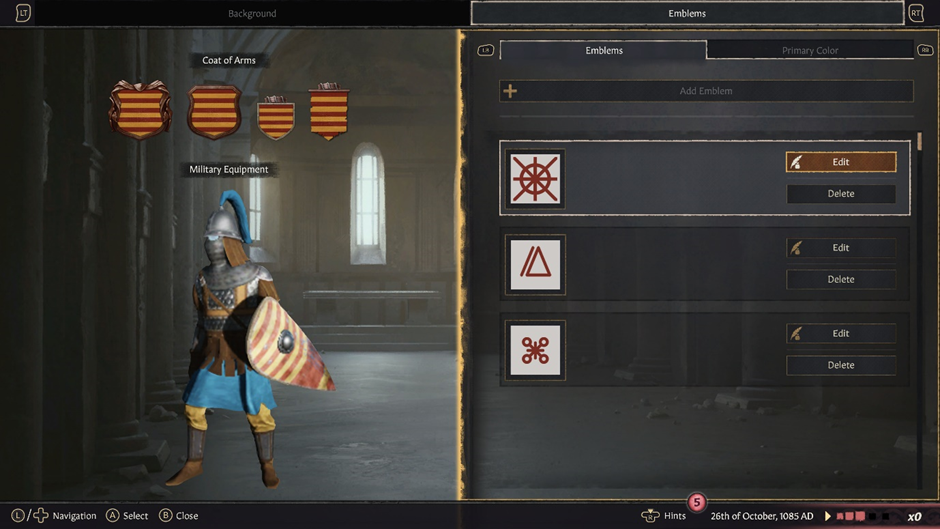
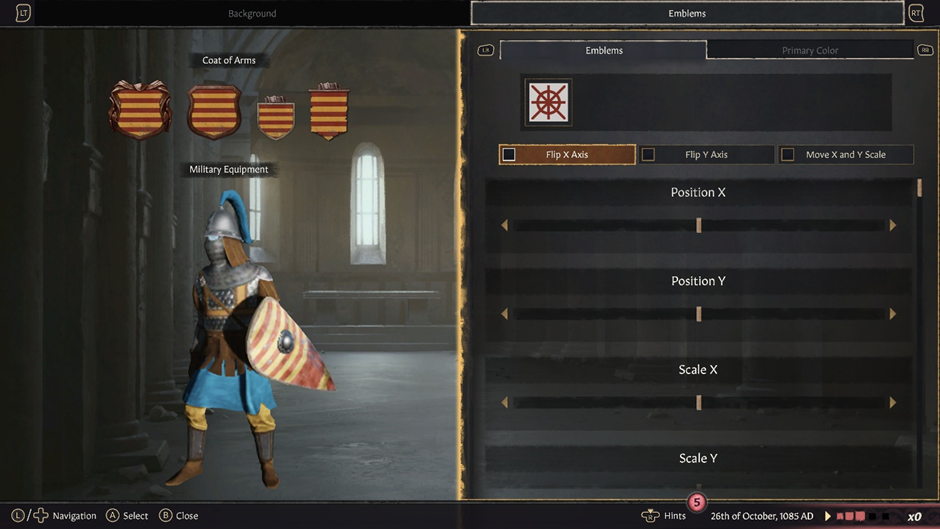
When starting from scratch, players will have access to three tabs: Background, Layout and Emblems. The first tab is almost identical to the one in “adjust mode” with the minor difference being players can now select from a variety of patterns instead of being locked to an existing one.
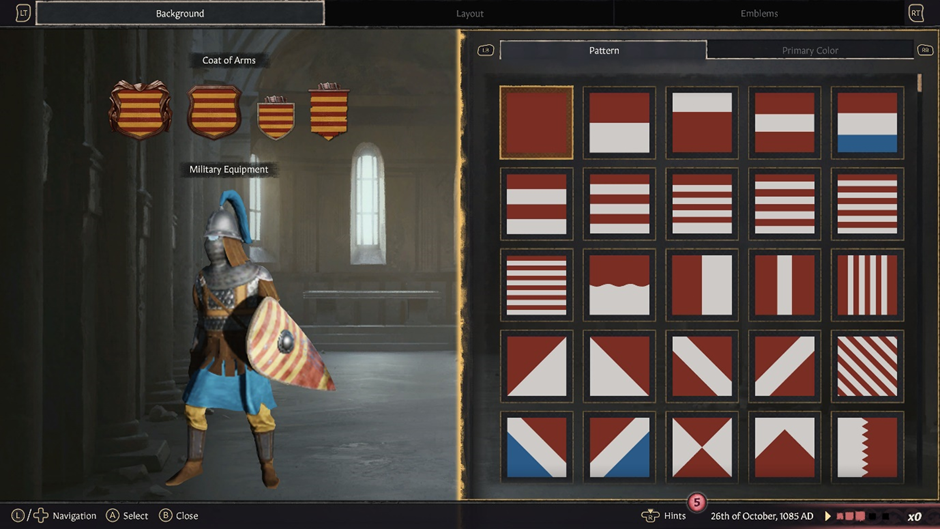
The Layout tab serves as a layout preset. Players can pick from the list of presets and set how and where their emblems are in the coat of arms.
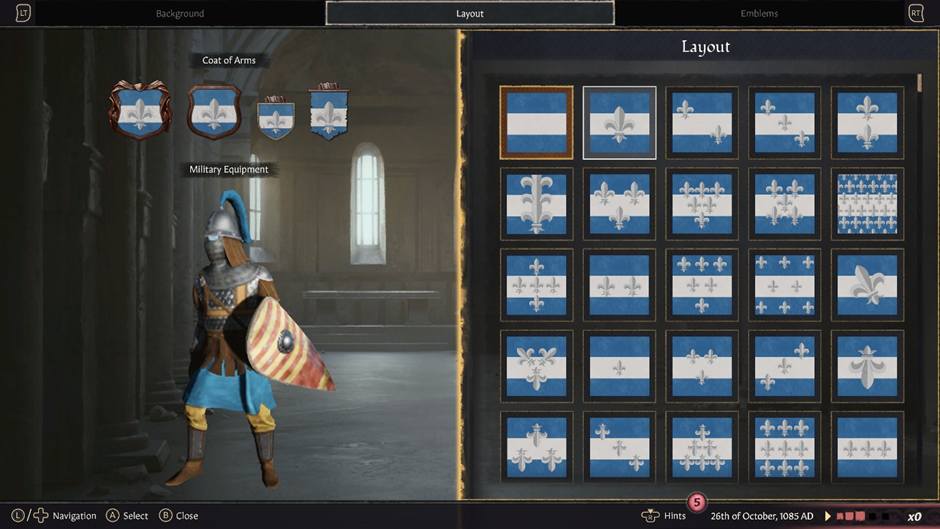
The final tab works in the same way as the one present in the “adjust mode”: players can change the emblems from a wide selection of lists, where they can change size, rotation, and position.
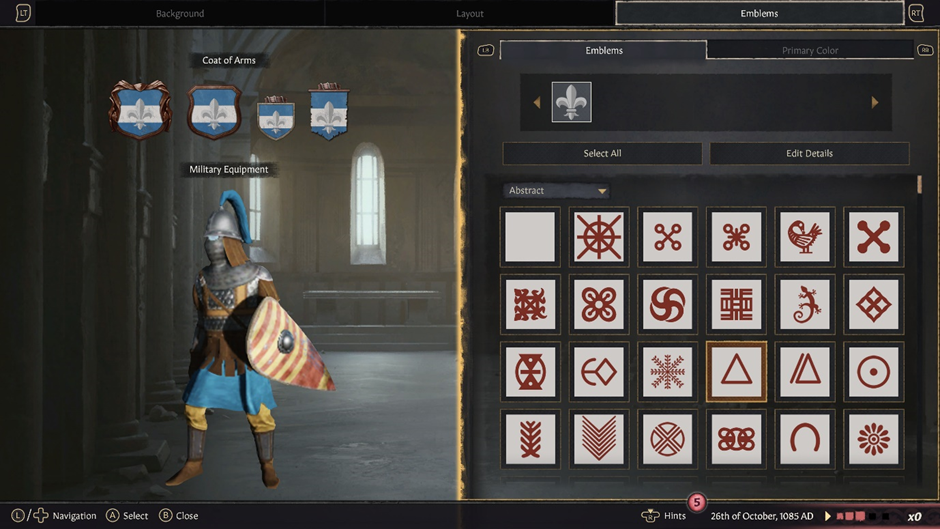
Once players have finished their designs, they can finalize their changes and return to either the Ruler Designer or the World Map, depending on where they accessed the Coat of Arms Designer from.
That’s all folks! From the entire team at Lab42, we appreciate your patience and hope you all enjoy creating your culturally distinct kingdoms and empires in the world of CK3.
May you reign long and well.
How will you rule? The Royal Court DLC for the Console Edition of Crusader Kings III releases on May 17th!