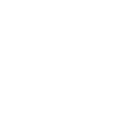Okay so this is a thread for "Fixing" DH for Windows 8 users.
:excl:For patch 1.03:excl: Maybe also works for 1.04, but i have not tested that yet
This is how you do it:
1. Go to your Darkest hour folder.
2. Right Click on the Darkest Hour exe and select properties.
3. In properties go to compatibility.
4. Press reduced color mode.
5. Then select 16 Bit color in the box under Reduced color mode.
6. After that you have to go open your settings.cfg
and write 1 instead of 0 in the display mode.
7. after that the game will be windowed and it has to be like that to work.
If you wanna play the game you have to launch it from the Darkest Hour.exe not the launcher
If you wanna change what mod you are playing change it in the Settings.cfg
It wont work if you dont run it in windowed mode!
And remember to only launch through the Darkest Hour.exe or it wont work
If your window goes over the windows bar you can do this: You can right click on you're windows bar and select it to hide it automaticly
and when you hover you're mouse over it then it will appear again.
Another way to this and maybe better is this from eeeex
1.) Open Notepad and paste this in it:
Code:
2.) Save the file Click File → Save to open the save dialog. In the Save as type drop-down, select All files.
3.) Enter FixDH.reg in the File name field, and save the file.
4.) Locate the file using Explorer, and double-click it. Confirm Registry Editor's warning.
And now I can enjoy Darkest Hour in FULLSCREEN and on Windows 8 64-bit
Don't thank me, thanks to the guys that put that tutorial for Worms online and eeeex for this great method.
Another fix from eeeex
Ok.. I found this one: http://steamcommunity.com/app/215930...38051580729916
This here worked for me (I think this works only for NVIDIA users):
File: WineD3D - 1.5.22
1. Copy the content of the "WineD3D 1.5.22" folder in your Darkest Hour Installation directory (Files ONLY needed are: ddraw.dll, libwine.dll and wined3d.dll) the other files are useless.
2. Edit the 'settings.cfg' file in your Darkest Hour Installation directory
-> Set Start-up movie = 0, save the file and close it
3. Open the NVIDIA Control Panel -> Manage 3-D Settings -> Program Settings -> and add the Darkest Hour.exe, to run with the NVIDIA Processor (I have in my case 2 graphics processors, one integrated and one NVIDIA)
4. Run the game via Darkest Hour.exe
Another one
This here might work for AMD users:
File: WineD3D - 1.5.22
1. Copy the content of the "WineD3D 1.5.22" folder in your Darkest Hour Installation directory (Files ONLY needed are: ddraw.dll, libwine.dll and wined3d.dll) the other files are useless.
2. Edit the 'settings.cfg' file in your Darkest Hour Installation directory
-> Set Start-up movie = 0, save the file and close it
3. Right click on the Darkest Hour executable (Darkest Hour.exe), edit the properties and check the "Compatibility" mode
4. Set the Windows 8 color mode to 16 bit and to Windows XP SP 3 mode
5. Run the game via Darkest Hour.exe as administrator
If that doesnt work try this.
GameDir content: WineD3D
1. Copy the content of the "GameDir" folder in your Darkest Hour Installation directory
2. Edit the 'settings.cfg' file in your Darkest Hour Installation directory
-> Set Start-up movie = 0, save the file and close it
3. Right click on the Darkest Hour executable (darkest hour.exe), edit the properties and check the "Compatibility" mode
4. Set the Windows 8 color mode to 16 bit
5. Run the game via Darkest Hour.exe as administrator
If none of these have worked there are a lot of people in this forum who can help you
:excl:For patch 1.03:excl: Maybe also works for 1.04, but i have not tested that yet
This is how you do it:
1. Go to your Darkest hour folder.
2. Right Click on the Darkest Hour exe and select properties.
3. In properties go to compatibility.
4. Press reduced color mode.
5. Then select 16 Bit color in the box under Reduced color mode.
6. After that you have to go open your settings.cfg
and write 1 instead of 0 in the display mode.
7. after that the game will be windowed and it has to be like that to work.
If you wanna play the game you have to launch it from the Darkest Hour.exe not the launcher
If you wanna change what mod you are playing change it in the Settings.cfg
It wont work if you dont run it in windowed mode!
And remember to only launch through the Darkest Hour.exe or it wont work
If your window goes over the windows bar you can do this: You can right click on you're windows bar and select it to hide it automaticly
and when you hover you're mouse over it then it will appear again.
Another way to this and maybe better is this from eeeex
1.) Open Notepad and paste this in it:
Code:
Windows Registry Editor Version 5.00
[HKEY_CURRENT_USER\Software\Microsoft\Windows NT\CurrentVersion\AppCompatFlags\Layers]
"D:\\Games\\Darkest Hour\\Darkest Hour.exe"="$ DWM8And16BitMitigation WINXPSP3 Layer_ForceDirectDrawEmulation"
2.) Save the file Click File → Save to open the save dialog. In the Save as type drop-down, select All files.
3.) Enter FixDH.reg in the File name field, and save the file.
4.) Locate the file using Explorer, and double-click it. Confirm Registry Editor's warning.
And now I can enjoy Darkest Hour in FULLSCREEN and on Windows 8 64-bit
Don't thank me, thanks to the guys that put that tutorial for Worms online and eeeex for this great method.
Another fix from eeeex
Ok.. I found this one: http://steamcommunity.com/app/215930...38051580729916
This here worked for me (I think this works only for NVIDIA users):
File: WineD3D - 1.5.22
1. Copy the content of the "WineD3D 1.5.22" folder in your Darkest Hour Installation directory (Files ONLY needed are: ddraw.dll, libwine.dll and wined3d.dll) the other files are useless.
2. Edit the 'settings.cfg' file in your Darkest Hour Installation directory
-> Set Start-up movie = 0, save the file and close it
3. Open the NVIDIA Control Panel -> Manage 3-D Settings -> Program Settings -> and add the Darkest Hour.exe, to run with the NVIDIA Processor (I have in my case 2 graphics processors, one integrated and one NVIDIA)
4. Run the game via Darkest Hour.exe
Another one
This here might work for AMD users:
File: WineD3D - 1.5.22
1. Copy the content of the "WineD3D 1.5.22" folder in your Darkest Hour Installation directory (Files ONLY needed are: ddraw.dll, libwine.dll and wined3d.dll) the other files are useless.
2. Edit the 'settings.cfg' file in your Darkest Hour Installation directory
-> Set Start-up movie = 0, save the file and close it
3. Right click on the Darkest Hour executable (Darkest Hour.exe), edit the properties and check the "Compatibility" mode
4. Set the Windows 8 color mode to 16 bit and to Windows XP SP 3 mode
5. Run the game via Darkest Hour.exe as administrator
If that doesnt work try this.
GameDir content: WineD3D
1. Copy the content of the "GameDir" folder in your Darkest Hour Installation directory
2. Edit the 'settings.cfg' file in your Darkest Hour Installation directory
-> Set Start-up movie = 0, save the file and close it
3. Right click on the Darkest Hour executable (darkest hour.exe), edit the properties and check the "Compatibility" mode
4. Set the Windows 8 color mode to 16 bit
5. Run the game via Darkest Hour.exe as administrator
If none of these have worked there are a lot of people in this forum who can help you
Last edited by a moderator: