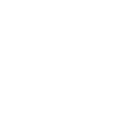Modding the map
- Thread starter unmerged(229997)
- Start date
-
We have updated our Community Code of Conduct. Please read through the new rules for the forum that are an integral part of Paradox Interactive’s User Agreement.
You are using an out of date browser. It may not display this or other websites correctly.
You should upgrade or use an alternative browser.
You should upgrade or use an alternative browser.
Updated to hopefully be a bit clearer.
This guide will assume you're just going to add one province. I suggest you start off with that just to get used to the method before doing any more than that.
1. Tools required
This guide will be written with the assumption that you are using GIMP, Calc and the EUR Positions Editor.
2. Create a Mod Directory (aka "moddir")
Create a moddir using this as a guide. It was written for EU3, but EUR works in exactly the same way.
In this guide, whenever I say "game directory", I will always refer to the location on your hard drive where you installed EUR (for me it's c:\Games\Europa Universalis - Rome).
If I say "moddir", then I mean your mod directory that you created using the above guide (for me, the directory would therefore be c:\Games\Europa Universalis - Rome\mod\MyMod).
In your moddir, create three new subfolders:
history
map
localisation
In your new history folder, create another subfolder called provinces.
From your game directory, copy the following files to the equivalent folder in your moddir:
map (copy everything except for the subfolders)
localisation\text.csv
3. Create a new province in definition.csv
Go to your moddir\map\definition.csv file.
All provinces, both land and sea, must be defined in this file. Open it with Calc, and you'll see a dialog box called Text Import. In the "Separator Options" section, un-check the "Comma" checkbox, and select the "Semicolon" box instead. Where it says "Text Delimiter", remove the character in that field so that it is blank.
In that file, you'll see 5 columns:
Province: this is the province's ID value ("provID"). You don't need to touch this column.
Red, Green and Blue: these are the RGB values of that province in provinces.bmp (we'll get to that in a minute). Every province needs a unique combination of RGB values.
Internal Province Name: it's not actually labelled, but that's what it is.
Land provinces are all listed first, followed by sea provinces, and finally blank "spare" provinces. Because land provinces must come before sea provinces, we have to push the sea provinces down one row. To do this, scroll down to cell B271 and select it. Then, scroll down to cell E337, hold down the SHIFT key and select that cell. Doing this will highlight all of the relevant sea province information.
Get a pen and a piece of paper and write down the RGB values of the line below this (68;250;250). This will be the RGB value of your new province.
Next, right-click the cells you selected and select Cut. Scroll up to cell B272: right-click it and select Paste. Doing this means that all of the sea provinces have been shifted down one. Enter the RGB values you wrote down earlier into the empty cells above the sea provinces and enter in a name for your province as well (this name doesn't really do anything, it just helps you remember it).
Save this file and close it, you won't need to open it again.
4. Change the values in default.map
Go to your moddir\map\default.map file and open it with a text editor.
Change the max_provinces value to 338.
Change the sea_starts value to 271.
Save and close.
5. Make first edits to positions.txt
Go to your moddir\map\positions.txt file and open it with a text editor.
This bit is boring, so try not to snore.
Scroll down until you find the entry for provID #270 (just press Ctrl+F and type in Sinus Tergestinus if you're using Notepad). For this province and every province after, you need to add +1 to the provID number.
So 270 becomes 271, 271 becomes 272, etc.
When you're done, save and close.
6. Add your province to region.txt
I actually forgot to include this step in my previous guide, it would have caused a crash during loading. Oops :wacko:
Go to your moddir\map\region.txt and open it. Find a region that is suitable for your province and add your provID to the list.
7. Add your province to provinces.bmp
Go to your moddir\map\provinces.bmp file and open it with GIMP. Have the RGB values you wrote down earlier handy.
If all you're doing is splitting a province in two (eg Crete), find the province you want to split. In the "Toolbox" pane, choose the "Select By Color Tool". Click on the province you want to split: the tool will now select only that province, meaning that when you try to colour in you own province, your province's colour will not spill into other areas.
With the province selected, go back to the Toolbox and choose the "Pencil Tool". Change the size of the brush to whatever suits you best, but keep Opacity at 100% and deselect any of the options.
Next, you'll need to change the foreground colour to the RGB value of your province. In the Toolbox, you'll see two rectangles: a black one overlapping a white one. Click the black rectangle, and enter the RGB values into the appropriate boxes (it should end up making a very light blue colour). Click OK and go back to your map and colour in whatever you need.
Save and close.
8. Add a new history file
Go to the gamedirectory\history\provinces folder. Find the file for the province you just split, right-click it and select Copy.
Then go to your moddir\history\provinces folder, right-click anywhere and select Paste.
Rename the file to 270 - province name (just use whatever province name you entered in definitions.csv in section 3). You can edit this later after you've tested your province.
9. Add new localisation for your province
Go to your moddir\localisations\text.csv file and open it with Calc/Excel, exactly as you did with the definitions.csv file.
Localisation files tell the game how to display text in various languages. You probably won't need to bother with anything other than the English section, though.
Scroll down to row 352. Right-click on the row number and click "Insert Rows". In the new cell A352, type in PROV337. Scroll across to cell M352 and add an x to that cell like all the others above and below it.
Click on cell B351 (the name of the last sea province), scroll up to cell B285 (the name of the first sea province) hold down shift and click it. This will select all of the sea provinces. Right click one of them, select "Cut"; right-click on cell B286 and click Paste. In the now-empty cell B285, enter the name of your province as you would like to see it in-game.
Save and close.
10. Delete map cache and test your changes
Go to gamedirectory\map\cache\province_textures and delete all the files, but leave the folder itself intact. You won't need to do this again unless you add more provinces.
Go to gamedirectory\map\cache and delete all the files (but NOT the subfolder) in that directory. You need to do this every time you need to delete the map cache.
Go to moddir\map\cache and delete any files in there. You need to do this every time you need to delete the map cache.
Run the game launcher, select your mod from the drop-down menu and click Start. The game should load - if it crashes, take note of what the last thing the loading screen said and let me know.
If it works, then continue on.
11. Second edits of positions.txt
This time we'll use the positions editor You will need the latest Java Runtime Environment (JRE) for it to work.
You will need the latest Java Runtime Environment (JRE) for it to work.
In the directory where you installed the editor, there is a file called config.txt. Open it and follow the instructions in there.
Run the EUR_positions_editor.jar file. Find your province and double-click it - the rest of it should be fairly straightforward. Don't worry about "City nudge" and "Trade nudge" (I don't even remember what those do). Click on "Edit Position" then click anywhere within your province to place that object there, easy. With the port (if applicable), place it about 2 pixels into the sea.
Port rotation is the only tricky thing, I stuffed up the code somewhere and am too lazy to fix it The actual direction the port faces is, IIRC, another 90° clockwise to what the text shows.
The actual direction the port faces is, IIRC, another 90° clockwise to what the text shows.
Save and close. Delete the map cache again and load the game with your mod to test it out.
At this point you can pretty much call it a day and it'll work. All you need to do is edit the province's history as necessary, but really all you need to do is tweak the population numbers etc to make it balanced.
And I think that's everything. It is now ridiculous o'clock in the morning and I need sleep, so if I missed anything I'll update this post later.
This guide will assume you're just going to add one province. I suggest you start off with that just to get used to the method before doing any more than that.
1. Tools required
- The Gimp. Adobe Photoshop works, too, but GIMP is free.
- Any text editor. I use TextPad, it's more powerful than Notepad.
- A .csv editor, like Microsoft Excel or OpenOffice's Calc. I use Calc because it's free
- EUR Positions Editor.
This guide will be written with the assumption that you are using GIMP, Calc and the EUR Positions Editor.
2. Create a Mod Directory (aka "moddir")
Create a moddir using this as a guide. It was written for EU3, but EUR works in exactly the same way.
In this guide, whenever I say "game directory", I will always refer to the location on your hard drive where you installed EUR (for me it's c:\Games\Europa Universalis - Rome).
If I say "moddir", then I mean your mod directory that you created using the above guide (for me, the directory would therefore be c:\Games\Europa Universalis - Rome\mod\MyMod).
In your moddir, create three new subfolders:
history
map
localisation
In your new history folder, create another subfolder called provinces.
From your game directory, copy the following files to the equivalent folder in your moddir:
map (copy everything except for the subfolders)
localisation\text.csv
3. Create a new province in definition.csv
Go to your moddir\map\definition.csv file.
All provinces, both land and sea, must be defined in this file. Open it with Calc, and you'll see a dialog box called Text Import. In the "Separator Options" section, un-check the "Comma" checkbox, and select the "Semicolon" box instead. Where it says "Text Delimiter", remove the character in that field so that it is blank.
In that file, you'll see 5 columns:
Province: this is the province's ID value ("provID"). You don't need to touch this column.
Red, Green and Blue: these are the RGB values of that province in provinces.bmp (we'll get to that in a minute). Every province needs a unique combination of RGB values.
Internal Province Name: it's not actually labelled, but that's what it is.
Land provinces are all listed first, followed by sea provinces, and finally blank "spare" provinces. Because land provinces must come before sea provinces, we have to push the sea provinces down one row. To do this, scroll down to cell B271 and select it. Then, scroll down to cell E337, hold down the SHIFT key and select that cell. Doing this will highlight all of the relevant sea province information.
Get a pen and a piece of paper and write down the RGB values of the line below this (68;250;250). This will be the RGB value of your new province.
Next, right-click the cells you selected and select Cut. Scroll up to cell B272: right-click it and select Paste. Doing this means that all of the sea provinces have been shifted down one. Enter the RGB values you wrote down earlier into the empty cells above the sea provinces and enter in a name for your province as well (this name doesn't really do anything, it just helps you remember it).
Save this file and close it, you won't need to open it again.
4. Change the values in default.map
Go to your moddir\map\default.map file and open it with a text editor.
Change the max_provinces value to 338.
Change the sea_starts value to 271.
Save and close.
5. Make first edits to positions.txt
Go to your moddir\map\positions.txt file and open it with a text editor.
This bit is boring, so try not to snore.
Scroll down until you find the entry for provID #270 (just press Ctrl+F and type in Sinus Tergestinus if you're using Notepad). For this province and every province after, you need to add +1 to the provID number.
So 270 becomes 271, 271 becomes 272, etc.
When you're done, save and close.
6. Add your province to region.txt
I actually forgot to include this step in my previous guide, it would have caused a crash during loading. Oops :wacko:
Go to your moddir\map\region.txt and open it. Find a region that is suitable for your province and add your provID to the list.
7. Add your province to provinces.bmp
Go to your moddir\map\provinces.bmp file and open it with GIMP. Have the RGB values you wrote down earlier handy.
If all you're doing is splitting a province in two (eg Crete), find the province you want to split. In the "Toolbox" pane, choose the "Select By Color Tool". Click on the province you want to split: the tool will now select only that province, meaning that when you try to colour in you own province, your province's colour will not spill into other areas.
With the province selected, go back to the Toolbox and choose the "Pencil Tool". Change the size of the brush to whatever suits you best, but keep Opacity at 100% and deselect any of the options.
Next, you'll need to change the foreground colour to the RGB value of your province. In the Toolbox, you'll see two rectangles: a black one overlapping a white one. Click the black rectangle, and enter the RGB values into the appropriate boxes (it should end up making a very light blue colour). Click OK and go back to your map and colour in whatever you need.
Save and close.
8. Add a new history file
Go to the gamedirectory\history\provinces folder. Find the file for the province you just split, right-click it and select Copy.
Then go to your moddir\history\provinces folder, right-click anywhere and select Paste.
Rename the file to 270 - province name (just use whatever province name you entered in definitions.csv in section 3). You can edit this later after you've tested your province.
9. Add new localisation for your province
Go to your moddir\localisations\text.csv file and open it with Calc/Excel, exactly as you did with the definitions.csv file.
Localisation files tell the game how to display text in various languages. You probably won't need to bother with anything other than the English section, though.
Scroll down to row 352. Right-click on the row number and click "Insert Rows". In the new cell A352, type in PROV337. Scroll across to cell M352 and add an x to that cell like all the others above and below it.
Click on cell B351 (the name of the last sea province), scroll up to cell B285 (the name of the first sea province) hold down shift and click it. This will select all of the sea provinces. Right click one of them, select "Cut"; right-click on cell B286 and click Paste. In the now-empty cell B285, enter the name of your province as you would like to see it in-game.
Save and close.
10. Delete map cache and test your changes
Go to gamedirectory\map\cache\province_textures and delete all the files, but leave the folder itself intact. You won't need to do this again unless you add more provinces.
Go to gamedirectory\map\cache and delete all the files (but NOT the subfolder) in that directory. You need to do this every time you need to delete the map cache.
Go to moddir\map\cache and delete any files in there. You need to do this every time you need to delete the map cache.
Run the game launcher, select your mod from the drop-down menu and click Start. The game should load - if it crashes, take note of what the last thing the loading screen said and let me know.
If it works, then continue on.
11. Second edits of positions.txt
This time we'll use the positions editor
In the directory where you installed the editor, there is a file called config.txt. Open it and follow the instructions in there.
Run the EUR_positions_editor.jar file. Find your province and double-click it - the rest of it should be fairly straightforward. Don't worry about "City nudge" and "Trade nudge" (I don't even remember what those do). Click on "Edit Position" then click anywhere within your province to place that object there, easy. With the port (if applicable), place it about 2 pixels into the sea.
Port rotation is the only tricky thing, I stuffed up the code somewhere and am too lazy to fix it
Save and close. Delete the map cache again and load the game with your mod to test it out.
At this point you can pretty much call it a day and it'll work. All you need to do is edit the province's history as necessary, but really all you need to do is tweak the population numbers etc to make it balanced.
And I think that's everything. It is now ridiculous o'clock in the morning and I need sleep, so if I missed anything I'll update this post later.
Last edited:
- 1
I'd like to try, but I'm hopeless so I'm not going to go there, but has anyone released a new larger map? and would it be possible to import EU3 map to Rome? I like colonising if you haven't guessed 
I'm actually in the (slow) process of building a brand new map at the absolute largest size the engine will allow  Sadly, the map files aren't much larger than those of vanilla, but it does allow me to squeeze in India while keeping the scale roughly the same (slightly smaller, but not much).
Sadly, the map files aren't much larger than those of vanilla, but it does allow me to squeeze in India while keeping the scale roughly the same (slightly smaller, but not much).
And for what it's worth, six months ago I had no idea how to mod map files. This guide for EU3 helped a lot as well, but not all of it is completely relevant to EUR. I guess the point is that you really just have to try it to understand it, as daunting as it appears.
As for importing the EU3 map, I suppose it's theoretically possible but the way that EUR maps files are read by the game is different to EU3 so I don't know if it'd work properly.
And for what it's worth, six months ago I had no idea how to mod map files. This guide for EU3 helped a lot as well, but not all of it is completely relevant to EUR. I guess the point is that you really just have to try it to understand it, as daunting as it appears.
As for importing the EU3 map, I suppose it's theoretically possible but the way that EUR maps files are read by the game is different to EU3 so I don't know if it'd work properly.
so with all that could i take the map from a mod and edit that or would i have to make the entire map my self?
i got to number 4 then i got lost what did u mean by
"Go back to the EUR game directory and open the localisation folder. Copy the file text.csv to your mod directory's localisation folder."
only thing i dont understand
"Go back to the EUR game directory and open the localisation folder. Copy the file text.csv to your mod directory's localisation folder."
only thing i dont understand
Main thing to remember is that the EU3 map files are all upside-down, while EUR map files aren't. You'll have to flip them back again.so with all that could i take the map from a mod and edit that or would i have to make the entire map my self?
Also, taking a full map from somewhere is probably a bad idea, since you'll also have to add history files for every single province it has before the game will run. In other words, you'll have to make a lot of changes before you're able to test them, which is bad when modding - you want to test your changes as often as possible to make sure there are no errors.
In your vanilla EUR directory, there is a folder called "localisation". In it is a file called "text.csv". Right-click it and select the "Copy" option (or left-click the file and press Ctrl+C on your keyboard). Go back to your mod directory to the "localisation" folder that you should have made there and paste the file into that folder.i got to number 4 then i got lost what did u mean by
"Go back to the EUR game directory and open the localisation folder. Copy the file text.csv to your mod directory's localisation folder."
only thing i dont understand
Sounds greatI'm actually in the (slow) process of building a brand new map at the absolute largest size the engine will allowSadly, the map files aren't much larger than those of vanilla, but it does allow me to squeeze in India while keeping the scale roughly the same (slightly smaller, but not much).
Just wondering however, what's the maximum size of the map?
About 2750x1500, give or take, as reported here. I know that you reported a much larger map size being possible, but if you add anything other than PTI to the area outside 2750x1500 then the game will crash while loading.
Those are no bad limits really, a good chunk of the world certainly fits in. Also I kind of expected there to be a limit on the amount of pixels 'used' rather than how big the actual map was, as I continued to extend it even further (about to 10x the size of the original map) but I didn't bother with it as it was just too big to still work once you put provinces in there.About 2750x1500, give or take, as reported here. I know that you reported a much larger map size being possible, but if you add anything other than PTI to the area outside 2750x1500 then the game will crash while loading.
Also kudos on that guide.
I've updated the guide to be more concise and, hopefully, more useful  I'll test it properly tomorrow and, if it all works, I'll add it to the Wiki.
I'll test it properly tomorrow and, if it all works, I'll add it to the Wiki.
Keep in mind the straits (in adjacencies.csv). Personally I recommend rather then upping the id of all sea zones with 1 (which will require editing adjacencies.csv every time a province is added) I would move the first sea-zone to the end (so it becomes the last one) leaving all other untouched (and no need to alter them in positions.txt).
Other then that good guide (although I personally only use MS-Paint (though that was with XP, will have to use Gimp as the version of paint in Windows 7 does not like to save the colours exactly), Wordpad (for the .csv files) and Notepad (for positions.txt, paint with a flipped map to get positions work well for me; though I can see the advantages of the Positions Editor) as well as a notepad to make sure there are no mistakes when altering definition.csv (I copy the provinces I'm going to alter and paste it into a temporary file))
Other then that good guide (although I personally only use MS-Paint (though that was with XP, will have to use Gimp as the version of paint in Windows 7 does not like to save the colours exactly), Wordpad (for the .csv files) and Notepad (for positions.txt, paint with a flipped map to get positions work well for me; though I can see the advantages of the Positions Editor) as well as a notepad to make sure there are no mistakes when altering definition.csv (I copy the provinces I'm going to alter and paste it into a temporary file))
Also with regions, you need to add a region country which must have a specific bit of region code in its commmon/countries file. I presume without this you might get a crash.
EDIT: I am not sure if this is 100% correct but when adding ocean on the southern border of the map make sure the ocean does not touch the border, leave 1 white pixel between the ocean and the border. I have done this in the Red Sea and along the Indian Ocean, yesterday when I was adjusting it I again had to leave the white strip.
Also the Imperium Mod thread has some useful information.
EDIT: I am not sure if this is 100% correct but when adding ocean on the southern border of the map make sure the ocean does not touch the border, leave 1 white pixel between the ocean and the border. I have done this in the Red Sea and along the Indian Ocean, yesterday when I was adjusting it I again had to leave the white strip.
Also the Imperium Mod thread has some useful information.
Last edited:
That's ridiculous. Stop being ridiculous.Keep in mind the straits (in adjacencies.csv). Personally I recommend rather then upping the id of all sea zones with 1 (which will require editing adjacencies.csv every time a province is added) I would move the first sea-zone to the end (so it becomes the last one) leaving all other untouched (and no need to alter them in positions.txt).
Ridiculously logical, I mean.
Those are no bad limits really, a good chunk of the world certainly fits in. Also I kind of expected there to be a limit on the amount of pixels 'used' rather than how big the actual map was, as I continued to extend it even further (about to 10x the size of the original map) but I didn't bother with it as it was just too big to still work once you put provinces in there.
Also kudos on that guide.
I am not sure those limits are realistic when you combine everything else into the picture. I have spent all morning trying to extend my 2540 x 1228 to the east.
The best I could get out of it was 2560 x 1228. This was on a colormap_hires.bmp of 10640 x 6192.
It failed on 2570 x 1228 and at higher levels.
This is a bit disappointing I was hoping it would go higher and I would be able to get most of the subcontinent in. Looks like I will have to scale down the size.
EDIT: 2565 works but not 2569
Last edited:
Also tried the other axis and got it to 1480 on the first attempt, see this thread for a screeny (map compiling at 2565 x 1480).
Try (temporarily) changing the scale of colormap.txt and seeing if that works. I definitely got 2750x1500 working with a scale of 1 (rather than 4).
Oh, and I don't know about sea provinces provinces but when adding impassable ocean to the map, having it touch the bottom of the map did not cause any problems for me.
Oh, and I don't know about sea provinces provinces but when adding impassable ocean to the map, having it touch the bottom of the map did not cause any problems for me.
I havent messed with the scales yet. 
With 1480 I was able to "turn the corner of Arabia" and join the Red Sea to the Indian Ocean, so thats a good result. I would like to squeeze a bit more out of it though as I have a few provinces I would like to put in around the coast of Somalia. If only we had the canal features of Vicky II, we could put in the canal between the Med. Sea and the Red Sea. Demetrius the Besieger also dreamed off putting a canal across the Isthmus of Corinth. It would be nice to have this option available.
With the sea provinces, it isnt the impassable white sea but actual "blue" sea provinces that cause the problem. For some reason I have had crashes when they are against the southern border of the map, hence I have a strip of impassible white sea province where there should be blue.
With 1480 I was able to "turn the corner of Arabia" and join the Red Sea to the Indian Ocean, so thats a good result. I would like to squeeze a bit more out of it though as I have a few provinces I would like to put in around the coast of Somalia. If only we had the canal features of Vicky II, we could put in the canal between the Med. Sea and the Red Sea. Demetrius the Besieger also dreamed off putting a canal across the Isthmus of Corinth. It would be nice to have this option available.
With the sea provinces, it isnt the impassable white sea but actual "blue" sea provinces that cause the problem. For some reason I have had crashes when they are against the southern border of the map, hence I have a strip of impassible white sea province where there should be blue.
I haven't tested it, this might actually be possible by making the seas connect in provinces.bmp but raising the heights of this connection in topology.bmp to that of a land province. Maybe? Only reason why I suggest this is because I've done the opposite: I've had a land province look like water by making its colour in topology match that of the sea.I havent messed with the scales yet.
With 1480 I was able to "turn the corner of Arabia" and join the Red Sea to the Indian Ocean, so thats a good result. I would like to squeeze a bit more out of it though as I have a few provinces I would like to put in around the coast of Somalia. If only we had the canal features of Vicky II, we could put in the canal between the Med. Sea and the Red Sea. Demetrius the Besieger also dreamed off putting a canal across the Isthmus of Corinth. It would be nice to have this option available.
Feel free to prove me wrong, I know that'd save me a lot of time
Ah, I see what you mean now. That makes more senseWith the sea provinces, it isnt the impassable white sea but actual "blue" sea provinces that cause the problem. For some reason I have had crashes when they are against the southern border of the map, hence I have a strip of impassible white sea province where there should be blue.