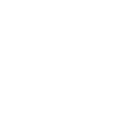Originally posted by qb_rms
Also, when I tried to download the drivers without the download utility which I was using, after I get 18% done it tells me that this driver has not been verified to work with XP and could cause instability in the system. I chose to 'continue anyway' and right after I do this the program no longer responds and it tells me that a "remote call failed." I don't think it has anything to do with the file since it happens right after I said to go ahead anyway. I tried it 4 times and the same thing happened after everytime.
Something
very wrong going on there! You should not be getting that message at all so I think you're doing something rather strange. I get the sense that you're not a "power user" of XP so let me give you a set of step-by-step instructions to guide you through the process of updating your nVidia driver. It may seem overly simplistic, but it's better to be safe than sorry.
I would
strongly recommend that you begin by printing this out so you'll have the directions on a piece of paper. You will need to reboot your system at least twice during this procedure and you don't want to have to keep coming back to this thread to find out what to do next (particularly mid install).
Do the following things in this
exact order. If at any point you run into a problem reply back here telling me which step the problem occured in and exactly what happened. Unless I indicate otehrwise, "click" means left-click with your mouse. Here goes...
- 1. Close all programs running on your system (your internet browser, e-mail, open folders, etc....essentially you want to start with a basic desktop) and make sure that you are logged into XP under your administrator username (if you have more than one XP login set up on your system).
- 2. Disable your 3rd party download manager as well since it will definitely cause problems. You can leave any firewalls or anti-virus software running for now, though.
- 3. Now start your internet browser and go to the following nVidia web page:
http://www.nvidia.com/view.asp?IO=winxp-2k_41.09
- 4. Click on "Primary Download Site". This will cause a smaller window to pop open with the user license terms. Scroll down this to the bottom and click "Accept".
- 5. A message box will now pop up telling you that "some files may be harmful to your system" and asking you what you want to do. Click on the "Save" button.
- 6. A new window will open that looks like a standard Windows Explorer navigation window. Use this to save the file directly to your desktop. (You can use the "Save in:" drop-down box at the very top to get there quickly).
- 7. The download should now start and a message box should appear that shows you the progress of the download. When the download is finished you may (depending on your XP settings) get a message box that tells you that it's done, and you should also see an icon appear on your desktop labeled 41.09_win2kxp.exe
- 8. Now close your browser window(s) and anything else that's still open so you're back at a clean desktop again. If you like, you can also close down your internet connection (if you're on a DSL) if you're worried about the next step...
- 9. Turn off any antivirus protection you might have running - Symantec, McAfee, etc. This step is critical since it may not install correctly otherwise. Unfortunately I can't tell you exactly how to do that because it depends on your virus software and settings. In many cases you will have an icon on your taskbar that you either click or right-click on to bring up its properties and then have an option to turn off or shut down. Your user manual or "help" file for the virus software should have the instructions.
So far so good? Great! Now we need to remove your old nVidea drivers because they may conflict with the installation of the new ones. I am going to assume that you are running XP with the default settings instead of in "classic mode", so if that isn't the case then you'll need to navigate to the correct function yourself, or switch back to the new XP menu view. Note, also, that this sequence will also produce some rather scary messages and some wierd looking screen results along the way, so brace yourself. If you're scared to follow these, hire a professional to configure and update your system for you on a semi-regular basis (updating drivers should be done on a periodic basis).
If we're lucky then you can do this the "easy" way. If not, I'll also give you the "hard" way. Try this first:
The Easy Way
- 11. Click Start-->Control Panel-->Add/Remove Programs. This should bring up a list of software installed on your system.
- 12. Scroll through this list...if we're lucky then you'll see a line that says something like "nVidea Display Drivers for Windows XP". If there isn't an item like that, close all of the windows (so you're back to the desktop) and then follow the instructions for "the hard way" instead. If there is a line like that, click on it (once).
- 13. You'll then see the line expand a bit and it will give you a button labeled "change/remove". Click on this button.
- 14. A message will pop up asking you to confirm that you really want to do this. Click "yes" (or it might be labeled "OK"...probably ddepending on the driver you have already).
- 15. Windows will now remove the driver completely from your system and update the registry. When it finishes you'll get a message telling you that you need to reboot your computer in order for the process to be completed and asking you if you'd like to do that now. Click "yes".
- 16. Windows will now shut down (it may take it a little while to do this so be patient) and then restart.
Now jump down this list of instructions to #17 (i.e. skip "the hard way" set of instructions.
In the above step 12 you may not have found a nVidea driver listed so you need to do it the hard way. If so, close any/all open windows and use the following seqence:
The Hard Way
- 11. Click on Start-->Control Panel-->Performance nd Maintenence-->System which will bring up the system properties box. Now click on the Hardware tab.
- 12. Half way down the box you'll see a section called "Device manager" with two buttons in it. Click the button on the right...the one labeled Device Manager. This will cause the Device manager window to open.
- 13. You should now see a list of the various types of components/devices attached to your system, each with a little plus sign beside it (+). Click on the plus sign that is beside Display adapters - usually the third item on the list.
That branch of the tree should now expand and you'll see an item that should be labeled something like nVidea GeForce4 MX 440 (I'm not sure precisely what it will say since I don't have that particular type of card...but it should be something like that). Now double-click on that item on the list.
- 14. This should open up a new window (are you getting tired of all the new windows yet?
 ) that will be called something like "nVidea GeForce4 MX 440 Properties". Click on the Driver tab.
) that will be called something like "nVidea GeForce4 MX 440 Properties". Click on the Driver tab.
- 15. Now click on the Uninstall botton. A message will pop up asking you whether you're nuts (just kidding...it's just asking you to confirm that you *really* want to do this). Click the "OK" button and Windows will now remove the driver from your system. When it has finished you will get a message that tells you that Windows needs to re-boot in order to complete the process and asking you if you'd like to do that now.
- 16. Click "yes" to reboot now and Windows will shut down (it may take a while so be patient) and then restart.
Whether you were able to use the "easy way" or the "hard way", you should now be at the same point in the process - the point where you are rebooting after removing the old driver.
When you come back into Windows...
DON'T PANIC! You will probably have a very ugly looking screen - possibly with some allignment and artifacts, and almost certainly at a hideously large resolution (600x480) - and you will see a bunch of messages popping up here and there. Again, don't panic!

This is normal. It's because we've deprived Windows of a display driver and it's trying to figure out what to do about it. It might even prompt you to put your Windows CD into the drive (probably not). After a little while it will install its own default VGA-compatible display adapter (if one isn't already installed), will switch to this, and may ask you whether you want it to configure itself automatically. If it does, click "OK"...but most likely it will do it all by itself.
Eventually it will finish setting itself up to run on VGA standard but this may take it as much as a couple minutes. It is possible that it will ask you to re-boot again as well...and if it does then click "OK" and let it reboot.
At some point, though, it will be "happy" again and be ready to move on to the next steps:
- 17. During the above reboot(s), it is very likely that your anti-virus software will have been re-enabled. If it has been, disable it again.
- 18. Now we're going to install the new driver. On your desktop, look for the 41.09_win2kxp.exe icon for the file that you downloaded and saved there in the first few steps of this process. Double-click on this icon.
- 19. A decompression routine will now launch to extract the files from the download. It will probably ask you to confirm the directory that you want to save it to - and it will suggest a default directory - so confirm the default and wait for a short time while it does this. After it has finished extracting itself it will automatically launch the installation routine.
- 20. You *might* get a message at this point that warns you that antivirus software causes problems with its installation but, since we turned it off in step 17, you can go ahead and click "yes".
- 21. The next thing that may happen is a warning about pre-existing versions of nVidea drivers. If this warning appears, tell it to proceed with the installation anyway. Don't worry, this will not harm your system.
- 22. I don't recall whether it asks you to accept their user licence again or not, but if it does then click "accept".
- 23. The 41.09 driver is currently not a signed Windows driver, so very shortly after beginning the installation (probably at around the 9 or 10% progress point) you will almost certainly get an admin message that warns you about this. Click on the button that tells Windows to let it go ahead with the driver installation anyway.
(Side comment....f***ing nVidea can't be bothered to sign their current - and only really functional driver? Sheesh!) 
- 24. DON'T PANIC!

- 25. What I mean by this is that it may look like your system has hung up/locked up/frozen at that 9-10% progress point, but it hasn't. It just needs to chew on a bunch of stuff and usually can't spare the processor time to update the graphic. It might take as little as five or ten seconds or long as a couple minutes (depending on rather a lot of variables) before it finally resumes updaating the progress bar. During this time, don't panic...you could use the delay to read a portion of the HoI manual if you like.

- 26. The nVidea driver installation will eventually finish (the process will probably take about 45-60sec. if you've got a reasonably current system) and you'll get a message that tells you that Windows needs to reboot in order to finish the installation. Click "okay" (or "yes") to reboot.
- 27. Windows will now shut down your system and then start up again (it may take a little while) and then it will go through a similar kind of slow boot period as it did earlier (after we removed the old drivers). It will be astonished to find these new drivers
 D) and will promptly install them for use with your graphic card automatically. It *might* even want you to re-boot once more when it has finished setting itself up.
D) and will promptly install them for use with your graphic card automatically. It *might* even want you to re-boot once more when it has finished setting itself up.
- 28. Depending on your monitor and several other settings, when it has finally finished you may find the screen resolution is set at 800x600 so you might want to adjust your monitor properties to something else. This is done as per the usual way (right click empty desktop and select properties-->advanced and then change it to whatever you like that's supported by your card/monitor).
Congratulations! You've now installed the new driver which will probably eliminate most of the CTDs you've experienced.
Note: No game is 100% crash free. For that matter, virtually no piece of software of any type is crash free. There are always the little anomolies that will crop up here and there, and eventually you will get a crash...and the reason could be a bug, a system error, a power surge/drop or...who knows...even a sunspot. As long as they don't happen too often, you're probably doing pretty well.
Good luck...