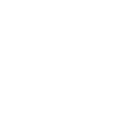after stupidly realizing that nobody could see my picture, i fixed the problem...
Hacking the TBL files
- Thread starter Inferis
- Start date
-
We have updated our Community Code of Conduct. Please read through the new rules for the forum that are an integral part of Paradox Interactive’s User Agreement.
You are using an out of date browser. It may not display this or other websites correctly.
You should upgrade or use an alternative browser.
You should upgrade or use an alternative browser.
@Kong Skjold
Thanks for the walkthrough, but I prefer to use Photoshop instead of PSP...
@XieChengnuo
Birger already hinted me to use that inner glow thing - but how do you get that grey colourscheme all over the map?
Thanks for the walkthrough, but I prefer to use Photoshop instead of PSP...
@XieChengnuo
Birger already hinted me to use that inner glow thing - but how do you get that grey colourscheme all over the map?
Kong Skjold said:4: Contract the selection 12 pixels, and expanded it 10 pixels (just contracting it 6 pixels will produce sharper corners on the shading)
5: Use floodfill to fill the selected areas with a lighter shade of grey (RGB value 140)
6: Contract the selection 17 pixels, and expanded it 12 pixels (just contracting it 6 pixels will produce sharper corners on the shading)
7: Use floodfill to fill the selected area with a lighter shade of grey (RGB value 145)
8: Continue this process until you reach the lightest shade of grey on the map (RGB value 190)
I wonder if this is really necessary: the gradient you see is an artifact of the compression, and so you shouldn't making it yourself. What I'm saying is that 1 gradient (140->190) with the same size would yield the same effect.
Not that I'm complaining, but it just seems a lot of work.
J
James Fox
Guest
I have PSP too!
Thank you for all of the answers. This looks like it is easier than I thought. Just for your information however, I use Paintshop Pro as well, and there is nothing like 'inner glow' (as far as I know), and the gradients are (though I may be wrong on this) too inflexible to do what Infernis described. King Skjold's method, while complicated, can be automated via scripting to certain degree.
Thank you for all of the answers. This looks like it is easier than I thought. Just for your information however, I use Paintshop Pro as well, and there is nothing like 'inner glow' (as far as I know), and the gradients are (though I may be wrong on this) too inflexible to do what Infernis described. King Skjold's method, while complicated, can be automated via scripting to certain degree.
Nowhere. Unless you have access to my HD.Mr. Capiatlist said:Where do I get that EU2Me program?
there is a link on your web (http://www.inferis.org/eu2/magellan/magellan-0.99.0.zip) but it doesn't workInferis said:Nowhere. Unless you have access to my HD.
Coder said:there is a link on your web (http://www.inferis.org/eu2/magellan/magellan-0.99.0.zip) but it doesn't work
Indeed, I told him that link was pretty evil.
Hive said:@Kong Skjold
Thanks for the walkthrough, but I prefer to use Photoshop instead of PSP...
@XieChengnuo
Birger already hinted me to use that inner glow thing - but how do you get that grey colourscheme all over the map?
I have taken a look at both methods, and their advantages and disadvantages. With my method, it requires one layer and all you need to do is to copy my settings for layer effects, and you will reproduce the gradient on the province perfectly. Also, with my method, if you decide to change the provinces' shape, it will calculate all the gradients and province borders automatically for you.
However, with my method, you cannot draw two provinces beside each other on the same layer. Does that make sense? You can draw two provinces on the opposite sides of the map and it will work fine. but the provinces CANNOT be adjacent to each other.
The advantages of Kong's method is that provinces can be beside each other, however, without a 1:1 comparison, i don't know if his method can replicate the province's look as closely as mine can... i've tried his method in photoshop, and the province borders look nice when you make a whole screen of custom provinces, but when you try to mix custom provinces with the original map, you can definitely tell which ones are made by Kong and which ones are made by Paradox.
Kong's gradient method can be simplified by putting the repeated selection into an action (that's easy), but you'll have to do it every time you redo the map.
Getting to the second point, I can show you guys exactly how to reproduce the effect I did in photoshop right now, if you want.
XieChengnuo said:The advantages of Kong's method is that provinces can be beside each other, however, without a 1:1 comparison, i don't know if his method can replicate the province's look as closely as mine can... i've tried his method in photoshop, and the province borders look nice when you make a whole screen of custom provinces, but when you try to mix custom provinces with the original map, you can definitely tell which ones are made by Kong and which ones are made by Paradox.
Well I think it's too hard to make it look like Paradox's work anyway, so I'll just re-do the entire map.
Kong's gradient method can be simplified by putting the repeated selection into an action (that's easy), but you'll have to do it every time you redo the map.
Oh yes, an action is exactly what I'm looking for... please let me know if you do one.
Hive said:Well I think it's too hard to make it look like Paradox's work anyway, so I'll just re-do the entire map.
Just look at my example:
http://forum.paradoxplaza.com/forum/attachment.php?attachmentid=4799
I don't mean to seem arrogant, but I think it's pretty darn close.
I agree that XieChengnuo's method produces a better result than as to the shading of the provinces. But, I think there is a small problem with the shading - it is much lighter than the other provinces. Is posible using your method to extend the shading a bit?
Oh definitely, the shading can be tweaked until it reaches perfection.Kong Skjold said:I agree that XieChengnuo's method produces a better result than as to the shading of the provinces. But, I think there is a small problem with the shading - it is much lighter than the other provinces. Is posible using your method to extend the shading a bit?
XieChengnuo said:Just look at my example:
http://forum.paradoxplaza.com/forum/attachment.php?attachmentid=4799
I don't mean to seem arrogant, but I think it's pretty darn close.
I know yours look good, but two things:
1. I don't know how to do that.
2. I don't feel like purchasing the font Paradox use.
1. I can teach you - it's really really easy.Hive said:I know yours look good, but two things:
1. I don't know how to do that.
2. I don't feel like purchasing the font Paradox use.
2. I used the default windows font (which i'll make available to anybody)
Here I'll do a quick tutorial now:
1) Use the ID layer to decide what shape your provinces will be in (each colour will represent one province). When you are done, magic wand select that province (make sure Tolerance is at 0 and anti-aliasing is off!)
2) Make a new layer "Province".
3) Select your primary color to R,G,B (187,187,187) or Hex value #BBBBBB.
3) Double click on the layer to activate layer effects. Click on the attachments to see what settings to set for each one.
(Inner Shadow Color is white)
(Inner Glow is a simple black-to-white gradient)
(Bevel Emboss colors are white and black)
Black: #000000
White: #FFFFFF
Text:
Font: Felix Titling, All Caps
Size: 18px
Horizontal Spacing: as much as you need for it to look good (usually in 200-800 range)
Text width: 90%
Everything else is default.
Now, you'll notice the text is a bit bold. The trick here is to use a layer effect on your font -- see the font.jpg attachment.
The opacity value should be adjusted as you see fit -- whatever to make the font look as natural and inconspicuous as possible. Usually between a 10-25% range.
To curve the font, it's a bit more complicate, but basically it uses the Warp Text option in the toolbar, and the Transform [CTRL+T] option. DON'T RASTERIZE THE FONT LAYER. It's much better to keep it as a font and add effects to it, so you can change it later to your liking.
And that's all! It's done.
1) Use the ID layer to decide what shape your provinces will be in (each colour will represent one province). When you are done, magic wand select that province (make sure Tolerance is at 0 and anti-aliasing is off!)
2) Make a new layer "Province".
3) Select your primary color to R,G,B (187,187,187) or Hex value #BBBBBB.
3) Double click on the layer to activate layer effects. Click on the attachments to see what settings to set for each one.
(Inner Shadow Color is white)
(Inner Glow is a simple black-to-white gradient)
(Bevel Emboss colors are white and black)
Black: #000000
White: #FFFFFF
Text:
Font: Felix Titling, All Caps
Size: 18px
Horizontal Spacing: as much as you need for it to look good (usually in 200-800 range)
Text width: 90%
Everything else is default.
Now, you'll notice the text is a bit bold. The trick here is to use a layer effect on your font -- see the font.jpg attachment.
The opacity value should be adjusted as you see fit -- whatever to make the font look as natural and inconspicuous as possible. Usually between a 10-25% range.
To curve the font, it's a bit more complicate, but basically it uses the Warp Text option in the toolbar, and the Transform [CTRL+T] option. DON'T RASTERIZE THE FONT LAYER. It's much better to keep it as a font and add effects to it, so you can change it later to your liking.
And that's all! It's done.
Attachments
Thanks for the tutorial, I saved all the pictures. 
But are you saying that I have to make a new layer for each province? How do I merge them all together then?
But are you saying that I have to make a new layer for each province? How do I merge them all together then?
Well, when you're all done your changes, you would save, hide the "IDs" "Borders" "Shades" and "MapInfo" layers, and Merge Visible "SHIFT-CTRL-E", and then unhide the aforementioned layers, and finally save it to __ANOTHER__ file that has a different name as your old one.
Then it will be all ready for importing into the game.
oh, BTW, if you want to copy one layer's effects to another layer, just click the "Layers" label in the Layers window and drag it to the desired layer. Saves a helluva lot of time.
Then it will be all ready for importing into the game.
oh, BTW, if you want to copy one layer's effects to another layer, just click the "Layers" label in the Layers window and drag it to the desired layer. Saves a helluva lot of time.